Product Feature Guide
Table of Contents
Application Note Items, Their Description & Functionality
Managing Application Notes for Status Changes
Introduction

The application notes feature serves as a centralized repository for important information related to a given application. They are easily readable and available whenever you are inside an application, and allow you to compare historical information about that application throughout the underwriting process. All notes will indicate the author of the note, their role, and the time the note was captured. Notes can be collapsed for easy navigation, or popped out to a maximized screen by the simple click of a button.
This feature allows users to manually create and store notes that provide additional context or relevant details about the application. In addition to manually created notes, the application notes feature also automatically appends document comments and approval/decline comments. This ensures that all relevant information is captured in a single location, making it easier for team members to stay informed and up-to-date on the status of the application. Furthermore, all broker notes are automatically pulled in directly and shown at the top so underwriters can easily compare them with the application information, filling any data point which was not transferred with the deal during ingestion.
To open notes within any application simply click on the notes icon in the bottom right hand corner of your screen.
Application Note Items, Their Description & Functionality
You can view application notes by clicking on the notes icon. A side bar will open up displaying all published and draft notes. In terms of permissions, anyone in the application can view these notes. Notes can be published or saved in draft form. Published notes cannot be edited or deleted while draft notes can be edited, deleted or published by the author.
All notes have a header showing who the author of the note was, their role, and the date and time the note was created:
Expand or Collapse a Note
If notes are lengthy the system will condense the text box but, a user can always expand or collapse the section as needed by clicking on the ![]() or
or ![]() buttons.
buttons.
Export Notes as PDF
Users have the ability to export notes as PDF, which is a useful function when you need to share application notes with external stakeholders. This action is available from the ellipsis button on the top right corner of the notes popup:
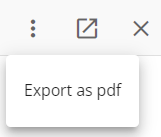
The PDF file of the exported note will have a header identifying the Loan Number, Applicant’s Name(s) and the Subject Property Address.
Expanding the Notes Window
For ease of use, the user has the ability to open the notes out into another window allowing the user to work in both notes and the LOS simultaneously. Simply click on the pop out icon to open up your notes in a new window.
Text Editor Functions
While entering notes you can use the text editor functions to apply to your notes and you have the ability to copy and paste text into your notes from other sources.
Comments from Documents Review
Any decisions and their corresponding comments from Documents Review are linked to notes. When a document is reviewed and is either accepted or rejected, a comment is captured on the document with the reasoning. That comment transfers automatically in the application notes together with a link to that document. This way, someone reviewing the application can simply look through notes and see at a glance how documents are reviewed.
Notes feature is available also through our APIs. Saving a note also triggers a webhook APPLICATION_NOTE_PUBLISHED
Creating New Application Notes
Note: There is no hard limit on the # of characters that can be used in notes but there is a soft payload limit of 10mg of text. This equates to approximately a few chapters from a book.
To create a note, follow these steps:
- Click on the Notes icon in the bottom right hand corner of your screen.
This will open up the notes window within the application. You can expand this window, or remain in the minimized window with the application.
- Click on the 'Create New Note' button in the bottom right corner of the notes window.
This will open a text box for you to start entering your notes.
- Enter your text as needed.
- When completed, you can either Save or Save as Draft. To save, click on the "Save" button in the bottom right hand corner of your notes screen and your note will be saved.
Saved notes are fixed and can not be edited or deleted. If you want to save it in draft form, then click on the down arrow beside save which will open up the option to save as draft:
Click on Save as draft and your note will save in draft. Draft notes can be edited, saved or deleted.
Managing Application Notes for Status Changes
For tracking purposes, application notes are automatically added when the status of an application changes. This includes any of the following status updates: 'Decline', 'Cancel', 'Mark as Pending', and 'Mark as Conditionally Approved'.
Pending:
Conditional Approval:
Cancel:
Decline:
Saving & Editing Notes
After saving a note, it becomes locked and no further edits can be made on it. If you are not ready to save the finalized version of the note, you are able to save it as a draft. This function allows the user to save the note temporarily, but offers the flexibility to review and edit it at a later time.
Note: Everyone will be able to see the drafts, allowing users to share progress and the state of the deal, but only authors can edit the draft further.
Whenever you need to update a draft note, click on the ellipsis beside the draft note icon and click on edit. Your draft note will open and you can make any edits as required. When you are ready to save a draft note, click on the “Publish” button in the bottom right hand corner of your notes screen.
A pop-up will appear:
If you are sure, click Publish and your note will save. If you are not, click Cancel and then Update draft:
Notes and Application History
All notes whether saved, draft, or attached to document decisions, and any actions made on these notes are documented in the application history. This allows users to easily follow through any reasoning and changes that happen on an application.
Deleting Application Notes
You can only delete notes that are in draft. Once a note is published (saved), it can not be deleted. To delete a draft note, click on the ellipsis beside your draft note icon in the note you wish to delete. This will open up a drop down menu with the choice to edit or delete. Click on delete and your note will be deleted.

