Product Feature Guide
Table of Contents
Default Fees Items, Their Description & Functionality
Introduction
Default fees are any fees that may be associated with your mortgage applications, or fees that need to be calculated in the APR calculation. These are typically fees such as broker fees, lender fees, appraisal fees, title fees, application fees etc. Any fee that is being paid from the proceeds of the mortgage either by deducting them or capping them to the principal, or fees that need to be included in the APR calculation. The fees defined here include those that would always apply to an application of a specific type, as well as discretionary fees.
Note: When necessary, other fees can be added when creating an application. Currently, the fees listed in Default Fees will only be applied at application creation, product application, or at a product change. If you add fees to the Default Fees list they will not populate any existing applications.
Location

- Navigate to the ‘Manager Portal’ from the top menu.
- Click on the ‘Default Fees’ option in the sidebar on the left.
Default Fees Items, Description & Functionality
Scroll Bar - There are two scroll bars, one located at the bottom of the list and another to the right of default fees. They allow you to scroll horizontally and vertically to view columns and fields not visible on the screen.
Search and Sort Construction Items
Search Box - To search for default fees, simply enter your desired text or keywords in the search box. A list of all default fees containing the search criteria will then be displayed below.
Sort Default Fees - The default fees list can be sorted in ascending or descending order using the column headers. To sort, click on the arrow to the right of the heading title. When the arrow is facing upwards the list is sorted in ascending order. When it is facing downwards, the list is sorted in descending order.
Ascending: Descending: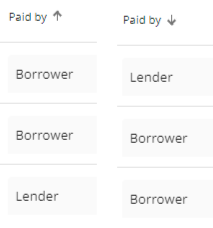
Add New Default Fee Button

This enables you to create a new Default Fee. When selecting this button a pop up will appear with fields to input data. The fields consist of: Type, Paid by, Product, Credit Tier, Application Purpose, Term Type, Dollar Amount, Percentage Amount, Subtract From Principal (Deduct or Cap), and the Include in APR checkbox. Each field is explained below:
Type - The fee type is associated to the entity/company/individual it is being paid for, service rendered, or item(s) accrued. (i.e. Administrator, Appraisal, Broker, Commitment, Land Titles, Legal, Lender, Title Insurance etc.). It is a single select field but you also have the option to select (-) which means any or null. Selecting this option is telling the system to not evaluate or ignore this field when matching to the application.
Paid by - Used to indicate who is responsible for paying the fee. Typically either the Borrower or Lender. It is a single select field but you also have the option to select (-) which means any or null. Selecting this option is telling the system to not evaluate or ignore this field when matching to the application.
Description - Provides a detailed description of the fee, which is useful to provide clarity on the fees being added to each deal. Text input field. You also have the option to select (-) which means any or null.
Product - Identifies which product (tied to products created within the Manager Portal) this fee applies to. It is a multi select field but you also have the option to select (All) which can be any value out of those that the system has, but needs to have a value. Selecting All is telling the system to look for at least one of those values when matching to the application. If none of the values are found it will not match and therefore not apply. You can also select (-) which means any or null. Selecting this option is telling the system to not evaluate or ignore this field when matching to the application.
You also have search and filter capabilities where search allows you to start typing for a value and the drop down list will populate with any values matching your search criteria and filtering allows you to filter by Province. The search and filter functions enable you to narrow down your options quicker than scrolling through the list particularly when you have a significant number of products.
Credit Tier -
If you have credit tiers associated with your products and you assign fees at this level, you can indicate this here. It is a multi select field but you also have the option to select (All) which can be any value out of those that the system has, but needs to have a value. Selecting All is telling the system to look for at least one of those values when matching to the application. If none of the values are found it will not match and therefore not apply. You can also select (-) which means any or null. Selecting this option is telling the system to not evaluate or ignore this field when matching to the application.
Application Purpose -
Allows you to create fees specific to application purposes, e.g. Bridge Financing may have a unique fee. It is a multi select field but you also have the option to select (All) which can be any value out of those that the system has, but needs to have a value. Selecting All is telling the system to look for at least one of those values when matching to the application. If none of the values are found it will not match and therefore not apply. You can also select (-) which means any or null. Selecting this option is telling the system to not evaluate or ignore this field when matching to the application.
Term Type - If you have fees specific to term types, you can indicate so here. It is a multi select field but you also have the option to select (All) which can be any value out of those that the system has, but needs to have a value. Selecting All is telling the system to look for at least one of those values when matching to the application. If none of the values are found it will not match and therefore not apply. You can also select (-) which means any or null. Selecting this option is telling the system to not evaluate or ignore this field when matching to the application.
Amount, Percent, and Subtract From Principal
Amount - Enables you to create fixed fees that are not tied to the loan amount. Numerical value input.
Percent - Enables you to create fees based on a percentage of the mortgage amount. Numerical value input.
Note: Typically when you complete the above fields, you will complete one and leave the other as null. It is important to note though that the system will not automatically calculate the second field if only one is completed when the fee is applied. That will need to be done manually. I.E Application fee is usually expressed as a percent such as 1% of the loan amount. You cannot input an amount in default fees because the value will differ for every application. Therefore, when these fees are applied, only the % field completes. The user will need to go in and refresh the amount field to get that field to populate.
Subtract From Principal - This is to indicate how you want the fee applied. Deduct from proceeds, cap to the loan amount, or null (-). It is a single select field. Selecting the null (-) option is telling the system to not evaluate or ignore this field when matching to the application.
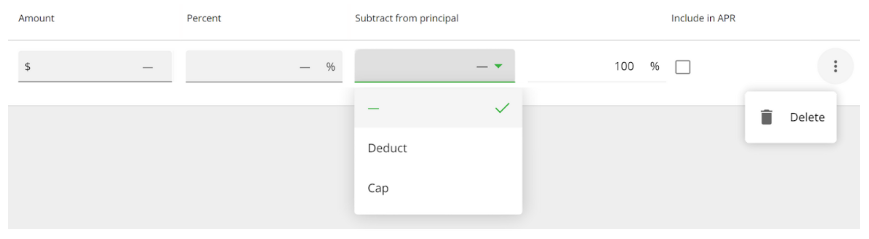
Note: Selecting ‘Deduct’ will impact the Amount To Be Advanced and selecting ‘Cap’ will impact the Total Loan Amount. The system defaults to Cap.
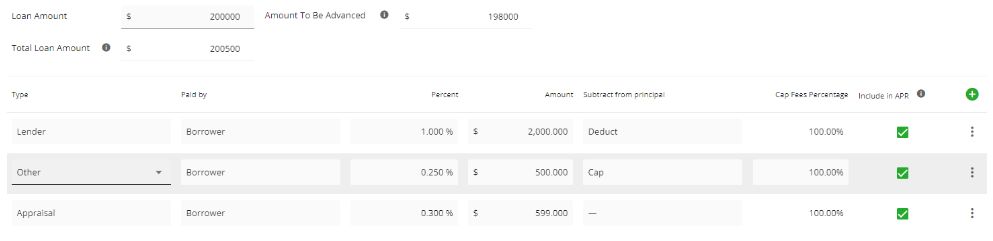

When selecting Cap for a fee, there is an additional field directly to the right of Cap where you can indicate a percentage of the fee you wish to cap. It will default to 100% but if you only want to cap 50% for example, you can indicate so and the fee will apply accordingly. This means that 50% will be capped and the remaining 50% will be deducted. In this case both Total Loan Amount and Amount To Be Advanced will be affected.
Include In APR - This is to indicate if the fee should be included in the APR or not. All fees default to “Include In APR”. Simply uncheck that box if you do not want that fee to be included in the APR calculation.
Inline Ellipsis - Clicking on the inline ellipsis of a fee opens up the option to delete it.
Items Per Page - Depending on how large your list is, you may have more than one page of default fees. To navigate through pages use the Items Per Page navigation at the bottom right hand side of your screen. With this functionality you can indicate how many items per page you would like to see in groups of 10, 15, 25, 50, or 100. You can see how many pages there are and scroll forwards and backwards through the pages if need be.
Adding a Default Fee
To add a default fee:
- Click the Add New Default Fee Button.
- Enter any information pertinent to the default fee into the drop down menu.
Note: The system defaults to Cap and Include in APR. - When all the necessary information is completed, click on the ‘Create Fee’ button.
Your fee will be created and added to the list. If you wish to cancel the process of creating a default fee, simply click on cancel.

Editing a Default Fee
To edit the default fee details:
- Locate the fee you need to adjust.
- Click on the specific field you intend to edit. You have two options:
- Choose the dropdown menu arrow to access a menu for editing.
- Edit the data directly within the field itself.

The system will automatically save any updates made.
Deleting a Default Fee
To delete a default fee find the fee you wish to delete in the list. On the far right click the ellipsis. When the drop down appears, select the delete option and the fee will be removed from the list.
Note: You may get an error message when trying to delete a default fee if it is associated with an active credit tier on an active product. If you wish to delete this fee you will need to make the necessary updates/changes in the product &/or credit tier within the Product Management section in the Manager Portal before you can delete the fee.
