Product Feature Guide
Table of Contents
Application Dates
Fees
Custom Fields
Stand Alone HELOC & HELOC within a Combo Application
Converting from a Combo Application
Combo Applications
Note: Every lender has their own terminology for referring to the individual components of a combo mortgage. Examples are step, product, leg, segment, etc. For the purpose of documentation and explanation within our product material we will call them segments.
Features:
- Disable insurance fields for combo deals as these types of applications are not insurable
- Only apply fees to Loan Type of Mortgage, and not LOC
- Disable loan amount calculation for Combo deals
How to Create a Combo Application
Applications will ingest into the system as regular one segment applications since the POS systems used by brokers do not provide an option to create combo mortgages. As such, brokers will usually input the application as a standalone mortgage and indicate in their notes that they want a combo. It is then up to the lender to create the additional segment and turn the application into a Combo.
You can easily convert a regular application to a combo by simply checking the “Application is Combo” checkbox in the Summary tab of Loan Details.
The system will automatically add the Mortgage Segment under Requested Mortgages in Loan Details automatically creating the first segment of the combo.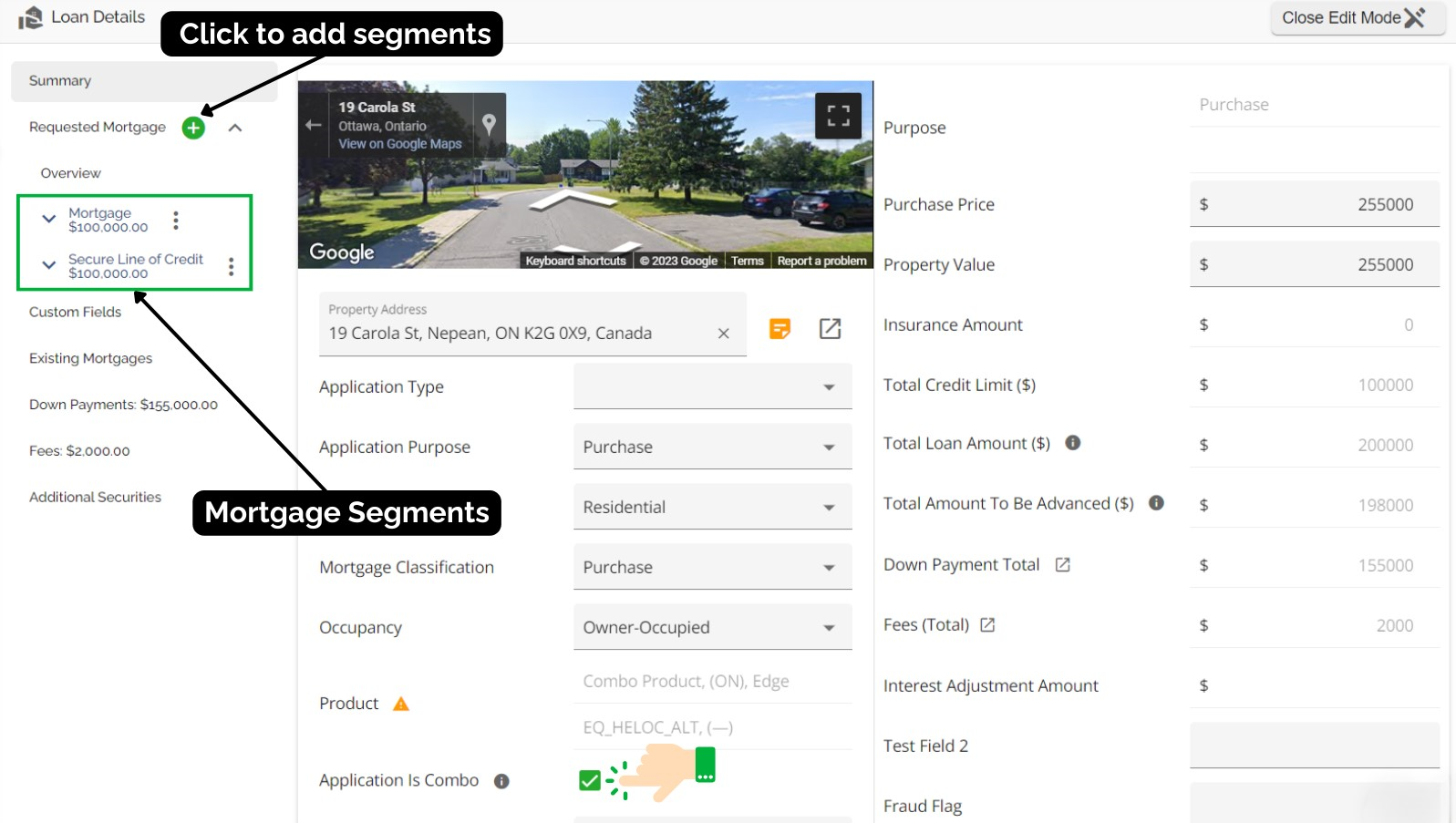
To add additional segments (fixed or LOC), follow these steps:
- Click on the edit icon located in the top right corner of the Loan Details widget to enter edit mode .
- Click on the button to the right of 'Requested Mortgages'. This will open a dropdown menu of available segment types to add.
- Select the applicable option by clicking on it and a sidebar will open for you to populate the details of the next segment.
In the Overview tab, a section will be generated for each segment. This allows you to easily access and edit the segments as needed. You can toggle between the segments by clicking on the tabs at the top or clicking on the segments in the menu to the left.
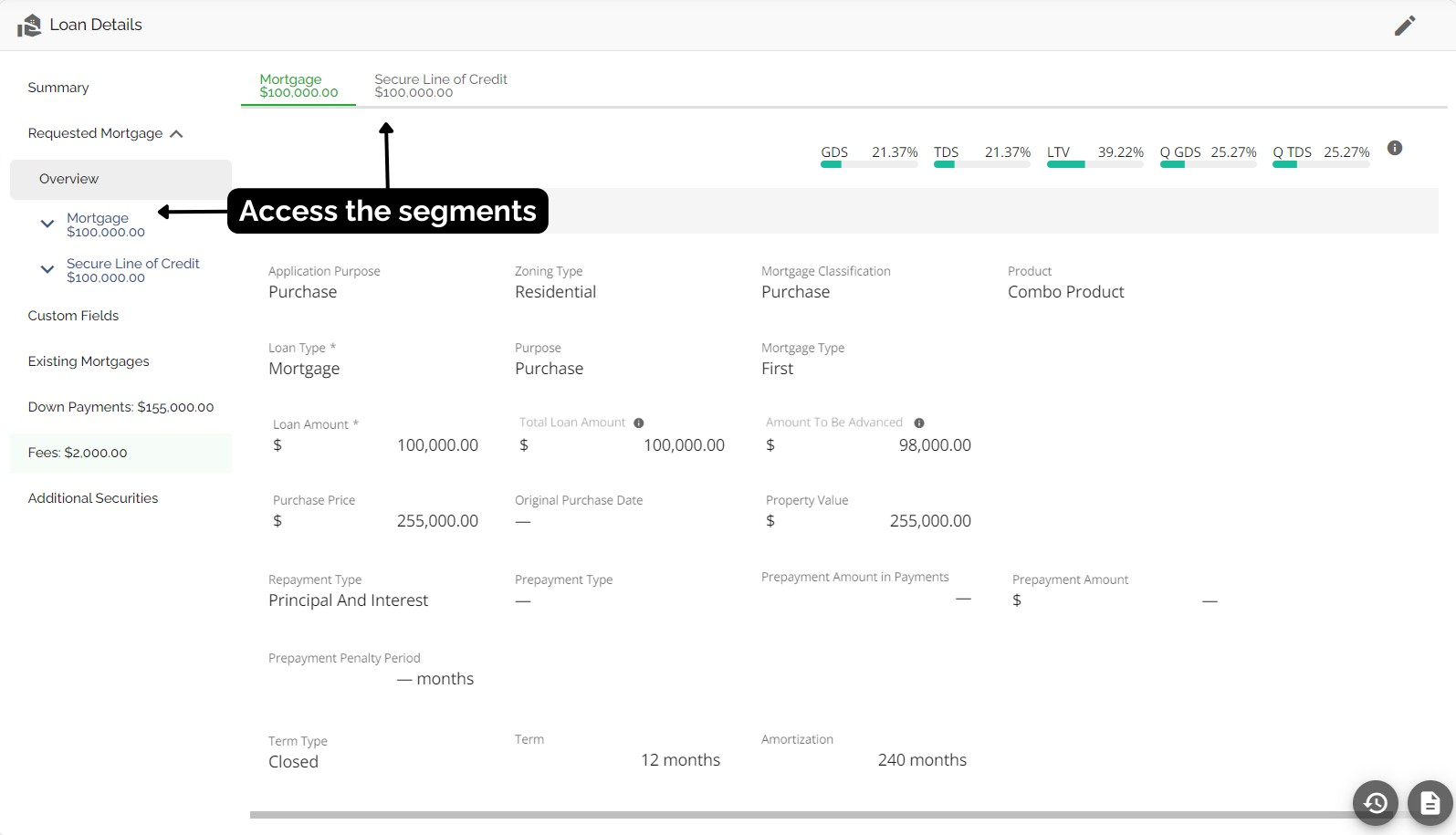
You populate the fields in each segment as it applies to that segment only.
Each segment will have its own Commitment & Mortgage Terms tab with details specific to that segment. The Mortgage (fixed) segment will have an additional tab - Amount To Be Advanced because as noted below, fees are only applied to the Mortgage (fixed) segment.
The Summary tab will show an amalgamated view of the segments including Total Loan Amount, Total Amount To Be Advanced, Total Credit Limit, & both products as well as the indication it is a combo. The Summary tab will update as changes are made to each individual segment.

Total Loan Amount is calculated based on the total of the fixed segment, the credit limit for the LOC segment and any capped fees.
Total Amount To Be Advanced is calculated based on the amount to be advanced for the fixed segment (less any deducted fees) and the cash advance amount from the LOC segment.
Ratio calculations are visible for both individual segments and as an aggregate.
The aggregate calculations will appear at the top of the dashboard and the calculations for the individual segments will display in the top right hand corner of the Overview tab depending on which segment you are in. Switching between the tabs of the various segments (top left hand corner of the Overview tab) will cause your calculations to automatically update to those of that segment.
Note: GDS & TDS calculations are used amortizing the LOC segment over a 30yr amortization.
Details
Application Dates
As multiple products are added, any date fields that were completed in the original segment will copy over automatically to the newly added segment within the Commitment tab. Dates updated will be: Closing Date, Condition of Financing Date, Funding Date, First Regular Payment Date, Maturity Date, & Interest Adjustment Date.
Click to learn more: https://www.loom.com/share/c53737ac0cd143139948f50af8cb0b61
Fees
We have disabled “Subtract from Principle” and “Cap Fees” in the case of a Secured Line of Credit. When your loan type is Secured Line of Credit, Total Loan Amount, Amount To Be Advanced, & Include in APR (fees) fields are disabled. There is no APR calculation on Secured Lines of Credit and Total Loan Amount and Amount To Be Advanced are replaced by the Cash Advance field. In the example below, the “Subtract from Principle” and “Cap Fees” fields are greyed out and cannot be edited. Furthermore “Total Loan Amount” & “Amount To Be Advanced” are also greyed out and show no values but have the Cash Advance and Credit Limit fields above.
Click to learn more: https://www.loom.com/share/947ddd4168a948a4bee58a8f3bbb60d4
Custom Fields
Application entity Custom fields will populate once per application in the Custom Fields tab. Mortgage entity Custom Fields will appear in each segment tab within the Overview - See example below:
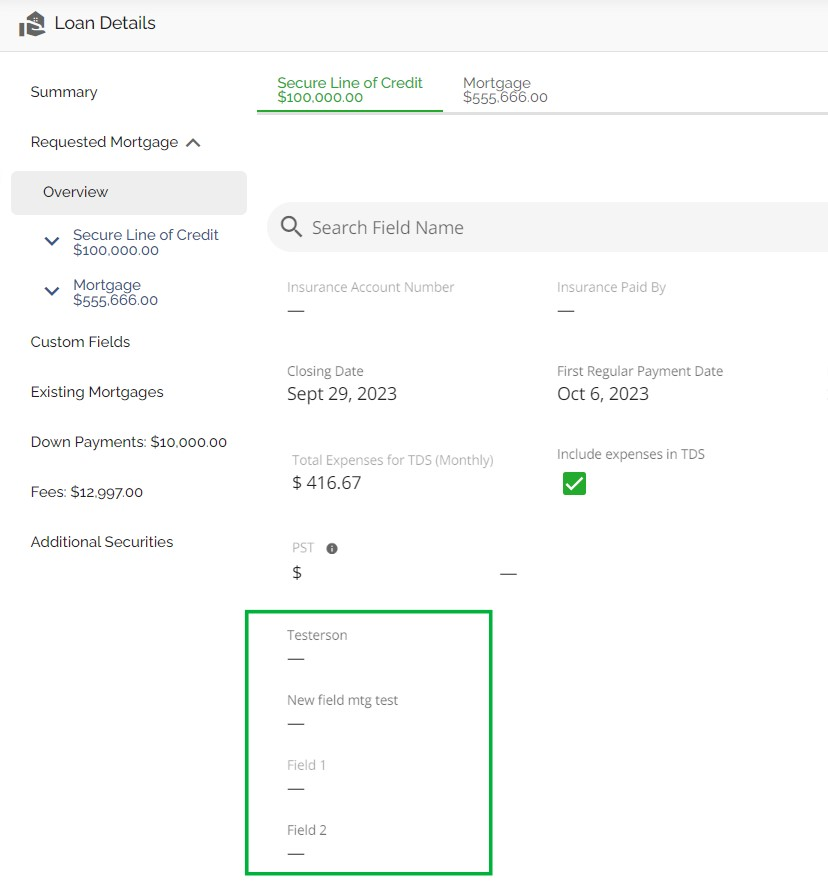
Custom Fields are displayed alphabetically in ascending order, making it easier to identify the position of a specific field within the list.
HELOC Application Options
Stand Alone HELOC & HELOC as part of a Combo Application
Whether you are doing a stand alone HELOC or a HELOC as a segment of a combo, once you identify the Loan Type as a Secure Line of Credit, the fields “Loan Amount” and “Total Loan Amount” that usually appear on fixed mortgages change to “Cash Advance” and “Credit Limit”. This allows you to specify both the desired credit limit and any potential initial cash advance, which may vary. These values help to drive the Total Loan Amount and Amount To Be Advanced as applicable.
It should be noted that LTV, GDS, TDS, QGDS, QTDS, & Total Loan Amount are all calculated using the Credit Limit instead of the Cash Advance amount. This will apply when those two values differ.
Note: GDS & TDS calculations are used amortizing the LOC segment over a 30yr amortization.
Converting from a Combo to a Regular Mortgage or Stand Alone HELOC
We also allow conversion of a combo application back to a regular mortgage or a single HELOC application as well. To convert a combo back to a single deal, you start by deleting the segment that no longer applies. There is a tooltip next to “Application is Combo” letting the user know that to revert back to a regular mortgage they will need to delete the additional segments first.
Once all unnecessary segments are deleted, the user will be able to uncheck Application is Combo and the deal will be reverted back to a regular mortgage.
Click to learn more: https://www.loom.com/share/ec1e67de12b84d3d998f213b647003d0?sid=a30d7e80-c158-4dbc-8001-ee13e0d0d6ec
To delete a segment, click on the ellipsis to the right of the segment name and click delete:
This will generate a confirmation pop up asking you to confirm you want to delete the applicable segment:
The applicable segment will be removed. You then need to uncheck Application is combo and update your product. Your application will be fully converted back to a regular deal.
