Product Feature Guide
Table of Contents
Application Purpose versus Mortgage Classification
System Value Updates - Applies to Purchase Application Purpose only
Application Entity Custom Fields
On Hold, Cancel, and Decline States on Products
Offer or Original Net Rate, Net Rate, and Base Rate
Insurer Programs and Automatic Premium Recalculation
Low Ratio Insurance (Insurable vs Insured)
Other Requested Mortgages Fields
Existing Mortgages Display Credit Limit on LOCs
Multiple Securities and Products
Adding Insurance on Combo Deals
Introduction
The 'Loan Details' widget displays information about the requested loan and the property. In the top left corner of the widget, you can view the property details, which includes a Google maps image of the property. You will also find links to the 'Address Details' tab and the 'Property Details' tab, where you can access more detailed information about the property. The widget is organized into tabs, which can be found on the left side menu, allowing you to easily navigate and find the specific information you need. For example, if you're interested in the down payment, you can find all the relevant information in the Down Payment tab.
Edit Mode Pencil/Close Edit Mode - To update the Loan Details widget, simply click on the gray pencil icon located at the top right corner of the widget. This will activate the 'Edit Mode'. To exit the 'Edit Mode', click on the 'Close Edit Mode' button.
Tab Menu Bar - The menu bar on the left-hand side contains tabs for each section of the 'Loan Details' widget. By clicking on each tab, you can view the fields and content of each section. These tabs can be customized based on the client's preferences.
‘Summary’ Tab

Google Maps View
FundMore AI is integrated with Google Maps. As you begin typing an address into the system, a list of options will typically appear below, similar to what you are entering. With the integration of Google Maps, the system not only pinpoints the address but also provides a Google Street view of the property's location in the Property Details pop-up.
The Google Maps feature offers a variety of options for users to utilize. These options include toggling to full screen, dragging and dropping to move around the map, rotating the view, zooming in and out, moving forward and backward, and viewing other Google Maps options.
Toggle to Full Screen View ![]() - To view the map in full screen mode, click on the toggle to Full Screen icon. You can exit full screen mode by clicking on the same icon.
- To view the map in full screen mode, click on the toggle to Full Screen icon. You can exit full screen mode by clicking on the same icon.
Drag and Drop View ![]() - To navigate to a different location on the map, simply hover over it until an arrow appears. You can then click on the arrow and drag it around to explore the map.
- To navigate to a different location on the map, simply hover over it until an arrow appears. You can then click on the arrow and drag it around to explore the map.
Rotate View ![]() - Select the arrows in the icon to rotate the map with the compass clockwise or counterclockwise.
- Select the arrows in the icon to rotate the map with the compass clockwise or counterclockwise.
Zoom In ![]() - Click this button to zoom in.
- Click this button to zoom in.
Zoom Out ![]() - Click this button to zoom out.
- Click this button to zoom out.
Move Backward - Click the arrow pointing down to move backward.
Move Forward - Click the arrow pointing up to move forward.
View on Google Maps Options - By clicking on this link, you will be redirected to a street view of the property in Google Maps.
Arrow Pointing Left ![]() - Clicking on this arrow provides the user with additional view options for Google Maps (as seen below). You can select the option that you would like to view from the available choices.
- Clicking on this arrow provides the user with additional view options for Google Maps (as seen below). You can select the option that you would like to view from the available choices.

Show Location On Map ![]() - When this button is clicked, a new tab will open and the user will be redirected to a location viewable on Google Maps.
- When this button is clicked, a new tab will open and the user will be redirected to a location viewable on Google Maps.
Address Details
The orange note icon located to the right of the address field opens a pop up screen that displays the address broken out into individual fields. Click on the icon next to the address to copy it.

When you are in the 'Loan Details' widget's edit mode, clicking on the orange icon will open a pop-up window containing an editable version of the Address Details.
 This feature allows you to edit specific fields without having to retype the entire address. After making your changes, click the 'Save' button in the bottom left corner to save and close the window, or you can choose to cancel if needed.
This feature allows you to edit specific fields without having to retype the entire address. After making your changes, click the 'Save' button in the bottom left corner to save and close the window, or you can choose to cancel if needed.
View Property Details Pop-Up

To view detailed information about each property listed in the application, you can access the corresponding Property Details pop-up. This pop-up contains different tabs that provide all the necessary information specific to each property.
For the subject property, you can access the Property Details pop-up by clicking on the 'expand' icon (![]() ) in either the Summary tab in Loan Details or in the property tab within the Net Worth widget in the details column. For all other properties owned, you can access the details through the Net Worth widget in the "Property" section.
) in either the Summary tab in Loan Details or in the property tab within the Net Worth widget in the details column. For all other properties owned, you can access the details through the Net Worth widget in the "Property" section.
In addition to viewing property information, you can also request a Property Valuation using 'Opta' or verify and update property details using the 'iClarify Request Residential Building' information. To access the AVM or Building info, simply click on the ellipsis located in the top right-hand corner. For more detailed information on the functionality of this section, please refer to our Property Details Pop Up Product Feature Guide.
Tooltips - Tooltips can be found throughout the application. The tooltips icon (![]() ), if applicable, is located to the right of the field name as seen below.
), if applicable, is located to the right of the field name as seen below.

When you click on the tooltip, a drop-down menu will appear providing information about the field. This includes details such as the formula and values used in the field, or a brief description of the field itself.
Product Field - If your company has set up a product matrix in the Manager Portal, you have the option to choose from a list of eligible products in this field to apply to your application.

The rate and terms of your selected product may automatically update depending on the level of configuration.
Note: If there is a province indicator on the product set up, it is used to distinguish between different products due to varying pricing by province. The system does not have the functionality to automatically recognize if the product location matches the property location. Users are responsible for selecting the correct product.
Once you select a product to apply, you should see this pop up:
It is important to carefully read the information in this pop-up as the text may vary depending on how the products have been configured in the Manager Portal and the date within the application. For example, if there is no matching terms or rates in the product set up, you might see something like:
Credit Tier Custom has no defined entries for the term of 24 months! There is no Fixed Rate defined for the Custom Credit Tier and term of 24 months. Rate will not be updated!
This message indicates that the product does not have a specified term or rate, which means that those values will not be updated in the application if you choose to apply that product.
Particular to pricing, the system defaults to using the FICO score of the applicant with the highest income, regardless of their score. However, you have the ability to override this and use the highest score for pricing, regardless of income. This can be done by checking the 'FICO Score Override' checkbox in the Stakeholder widget during the application process. If you select this option for a specific stakeholder, the system will consider the highest score between the primary borrower and that stakeholder as the main FICO score for pricing.
Term or rate update check on product
When a product is applied, the system will attempt to match the selected product with the input terms. If the Net Rate is updated to a value that is not offered based on the rate matrix for the selected Product/Credit Tier, the user will receive a soft stop error message with the options to Apply or Cancel.
If you select 'Apply', the system will allow you to save the Net Rate even if it does not match the Rate matrix, and there will be no warning flag. However, if you decide to cancel, the Net Rate will not be saved.
If the user goes back and selects a term that matches the selected product, the rate will automatically update based on the selected term. As a result, the warning message will disappear, and the product will be successfully applied.
Note: This is a tenant specific configuration.
Handling Disabled or Deleted Products
- If a product is disabled or deleted from the Manager Portal, all deals that have already selected that product will still display the product snapshot.
- A warning message will be displayed on deals indicating that the product is no longer supported by the organization. There is no option to reapply for this type of warning.
- If there are changes to the terms or if the product has been disabled or deleted, an error message will be shown stating "Product is no longer supported. Please clear the product or select another one."
Original with product:
Warning after Product is disabled in Manager Portal:
Error Message received with changing terms:
Application Purpose versus Mortgage Classification
A frequently asked question pertains to the differences between mortgage purpose and mortgage classification. Mortgage Purpose refers to the reason or objective behind obtaining a mortgage. It describes how the borrowed funds will be used, such as for Purchase, Refinance, ETO, Bridge Financing, Switch, or Purchase plus Improvements.
Mortgage Classification refers to how mortgages are grouped or categorized based on specific criteria. This classification can vary depending on the context, but some common categories include SubPrime, Reverse, HELOC, Construction, and Commercial mortgages. The available options in the dropdown lists for these fields are managed by users with the appropriate permissions through the Manager Portal.
It should be noted that the Application Purpose field may ingest blank sometimes. This will occur when a purpose selected in the POS is not an option enabled by the Lender in the LOS. I.E. ETO is selected in the POS but it is not an option the Lender has enabled within the LOS.
System Value Updates - Applies to Purchase Application Purpose only
There is functionality within the system to automatically update some values or provide warnings to users that values have been changed therefore, other values may need to be recalculated. The values that are tied together are Purchase Price, Loan Amount, Insurance Premium, Down Payment, and Property Value. Here is how the system handles changes to these fields::
- Purchase Price changes
- Loan Amount recalculates (New Purchase Price - Down Payment)
- Insurance Premium recalculates (New Loan Amount x Original Ins Prem %) if applicable
- LTV recalculates (New Loan Amount/New Purchase Price)
- PST recalculates (New Ins Prem x Tax %) if applicable
- Down Payment changes
- Loan Amount recalculates (Purchase Price - New Down Payment)
- Insurance Premium recalculates (New Loan Amount x Original Ins Prem %) if applicable
- LTV recalculates (New Loan Amount/Purchase Price)
- PST recalculates (New Ins Prem x Tax %) if applicable
3. Loan Amount Changes
-
- A warning flag appears beside Loan Amount (Loan Amount + Down Payment is not equal to the Purchase Price)
- Insurance Premium recalculates (New LA x Original Ins Prem %), if applicable
- LTV recalculates (New LA/PP)
- PST recalculates (New Ins Prem x Tax %), if applicable
If the changes made to the Down Payment or Loan Amount fall within guidelines, only the values will be updated. If the changes fall outside guidelines, the values will still update but a risk warning will also populate, i.e. If reducing the down payment causes the LTV to exceed 95%, all values will update but there will also be a risk warning listed in the FundMore Score stating that the LTV > 95%.
4. Property Value Changes> Purchase Price = Nothing happens. All values remain the same.
< Purchase Price
a) A risk warning appears indicating the LTV exceeds the threshold
b) LTV recalculates (New Value/Loan Amount)
5. Insurance Premium Changes
The percentage of the insurance premium will remain unchanged from the time the file was ingested. Any changes made to the application that affect the insurance premium will only update the premium amount based on the original percentage. The percentage itself must be manually updated. Currently, there is no logic in the system tied to insurer premium tiers. For example, if the LTV ratio changes from 95% to 90% by adjusting either the loan amount or the down payment, the premium should ideally change from 4% to 3.1% based on standard pricing. However, in the current system, the premium will stay at 4% while only the premium amount will change (based on the 4% rate).
If the loan amount is changed, the behaviour listed above in #3 still applies, but both the premium amount and PST will be incorrect as they are calculated based on the 4% premium rate.
Likewise, if the down payment is changed, the behaviour listed above in #2 applies, but both the premium amount and PST will both be incorrect as they are calculated on the 4% premium rate.
To ensure accuracy, it is recommended to have a verification process in place where underwriters validate insurer percentages and premiums against the LOS upon receipt of insurer approval. This verification should be conducted for any insurer resubmissions as well.
Additionally, tasks should be added to prompt underwriters to check for any risk warnings before conditionally approving or approving the application.
Application Entity Custom Fields


To view the Application Entity Custom Fields within the Application Dashboard, click on the Summary tab in the Loan Details widget and scroll down to the bottom. In this area, you will find the relevant custom fields. Alternatively, you can navigate to the Custom Fields tab in the Loan Details widget to view the custom fields that have been created.
Custom Fields are displayed alphabetically in ascending order, making it easier to identify the position of a specific field within the list.
Note: We do not map custom fields due to their dynamic nature. These fields can be created, changed, and deleted at any time so we cannot count on them to be reliable inputs for mappings in general.
Any updates to Application entity custom fields while in either the Summary tab or Custom field tab will replicate through automatically to the other tab. I.E. if data is entered into a custom field in the Summary tab, that same data will automatically populate the like field within the Custom Fields tab.
We have included a field called “Source of Business” which is sent to all insurers (i.e., Sagen, CG and CMHC). Previously when sending an application to the insurer, we set that field as ‘Broker’ by default. We no longer send the default to the insurers. Instead, we will send what the underwriter selects in the Source of Business field within the Summary Tab of the Loan Details widget.
The options available for selection are:
These are not editable in Custom Fields. Instead, if any edits are required to the options, a request must be sent into FundMore to update in the backend.
Purpose Code Field
Note: This field is tenant specific and may not be visible in your environment.
The Purpose Code field acts as a sub purpose to the Application Purpose field. It is located with the Summary tab in the Loan Details widget.
This field will auto populate for the “Switch/Transfer” and “Future Use” Application Purpose types but can be manually overridden. Switch Transfer will default to a Purpose Code of Mortgage Assignments and Future Use will default to Future Use.
For other Application Purpose types such as “Purchase” and “Refinance”, the user will have to manually select the most appropriate Purpose Code from the drop down menu.
If the Application Purpose field is amended, the Purpose Code will also be amended. The Purpose Code will automatically update to Future Use or Assignment Transfer if changed to Future Use or Switch/Transfer respectively. For other fields such as Purchase or Refinance, it will default to blank ensuring that the user updates it accordingly.
The Purpose Code options are extensive and can be managed in the Custom Fields section of the Manager Portal.
‘Requested Mortgage’ Tab
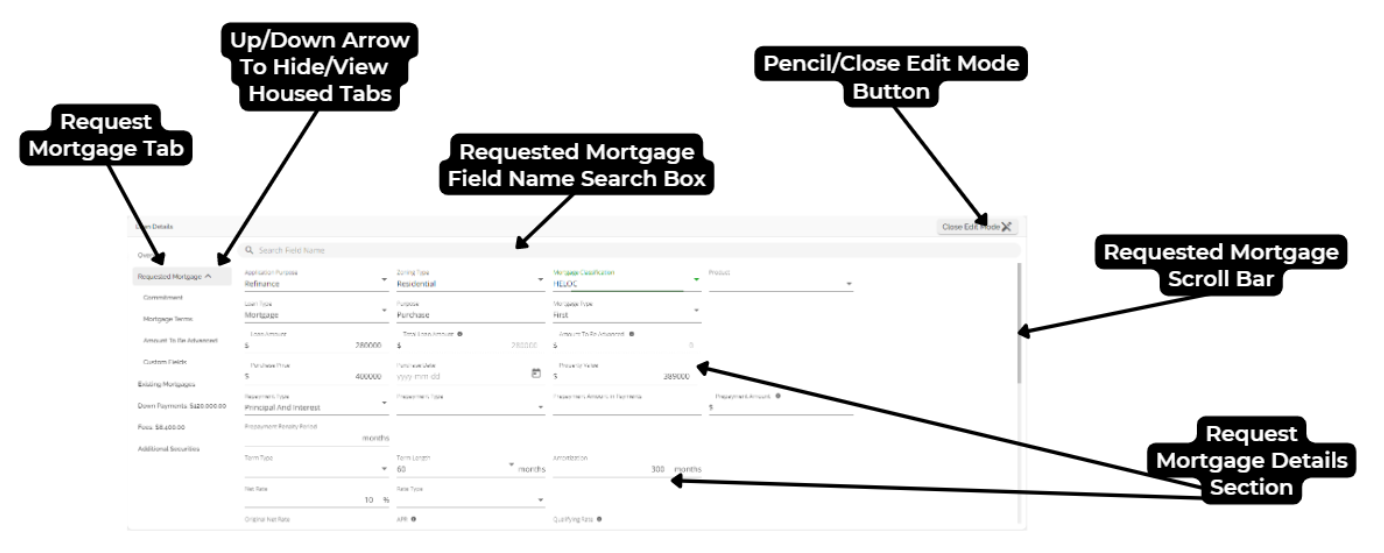
The requested mortgage tab houses information about the mortgage being applied for. This information consists of the mortgage terms, applicable dates (Closing Date, First Regular Payment Date, Maturity Date, & Interest Adjustment Date), and product information. The requested mortgage tab is further segmented into sub tabs consisting of Commitment, Mortgage Terms, Amount To Be Advanced and Custom Fields. These sub tabs break down the data in the Requested Mortgage tab. To show or hide the housed tabs, simply hover to the right of the Requested Mortgage tab until an arrow appears. Click on the arrow to hide the tabs when it is pointing up, or to view the tabs when it is pointing down.
A star beside the labels in the Loan Type and Loan Amount fields indicates that these fields are mandatory.
Requested Mortgage Field Name Search Box - This is located at the top of the details section. In the search box, you are able to enter text/keywords related to the name of the fields. All fields containing the search criteria will be highlighted in the details section.
Edit the Requested Mortgage Tab - To make changes to the fields in the Requested Mortgage tab, click on the pencil icon (located in the top right corner of the Loan Details Widget) to enter the edit mode. Once in edit mode, select the Requested Mortgage tab and choose the field you wish to update. Click on the field and make the necessary edits. When you're finished editing, click the Close Edit Mode button
![]() (located in the same place as the pencil icon) to save your changes.
(located in the same place as the pencil icon) to save your changes.
Adding Multiple Products
Note: This is a tenant specific feature. It only applies if your organization has this functionality enabled.
Users are able to add multiple products on the same deal. When specifying the type of mortgage being requested for the products, users have the option to select different “Mortgage” types, allowing for two or more types on the same security. This gives users more flexibility and control over their mortgage requests.
To add multiple products on a deal, follow these steps:
- Navigate to the Summary tab in the Loan Details widget.
- Select the checkbox next to the “Multi Product” field.
- A green plus button will appear next to the Requested Mortgage tab. This allows you to add another Mortgage/Product to the deal.
- Click on the Add Mortgage button next to the Requested Mortgage tab (i.e. the green plus button).
- Select the appropriate Mortgage Type from the dropdown menu.
- Complete the appropriate field in the sidebar that pops up.
- Click on the Add Combo Mortgage button when completed.
When an additional product is added to the deal, it will have its own section in the Requested Mortgage tab.
Users have the ability to have the same or different security connected to a single or multiple products on an application. However, please note that it is not possible to link multiple securities to one mortgage product (blanket mortgage) meaning, multiple mortgages (products) can be linked to the same security but those products cannot be linked to other securities. Click on this link to watch a video demonstrating the functionality.
If a product is linked to a security, an icon will be displayed next to it in the Requested Mortgage tab. Hovering over this icon will display a tooltip showing the appropriate address.
The subject property will automatically display within the Securities tab and beneath the Existing Mortgages tab in the Loan Details widget.
When additional properties are added as additional securities, they will also populate within the Securities tab and beneath Existing Mortgages in Loan Details. Existing Mortgages will display a list of properties in the sidebar. When you click on one, the rendered view displays a list that is filtered to the existing mortgages on that property.
You can delete a product from a deal if necessary however, this must be done before the deal is conditionally approved. To delete a product, click on the ellipsis located to the right of the product in the Requested Mortgages tab. Select the Delete option from the dropdown menu.
Once an application is conditionally approved, the deletion of a product is no longer possible, and the delete button for the product will show as disabled.
Mortgage Status
Note: This is a tenant specific feature. It only applies if your organization has this functionality enabled.
We have included a status bar in the Requested Mortgages sections. This is used to indicate the Mortgage Status, and applies to the Operations Fulfillment and Funded stages. If there are multiple products, users can conveniently monitor the status of each individual product through separate product cards in the Overview section.
Statuses are similar to Stages. Each status is represented by a unique icon accompanied by a tooltip, offering guidance on the current status and indicating whether the user is in the appropriate stage to apply it to the deal. These statuses align with specific stages such as Operations Fulfillment or Funded. To view the tooltip, simply hover over the status icon.
Based on the image above, the statuses from left to right are:
- Solicitor Instructed
- FCT Ordered
- FCT Received
- Application in Prepping
- Ready for Closing
- Uploaded
- Funds Disbursed
- Waiting for Final Report
- Final Report Accepted
The status icons will be greyed out until a status is assigned, at which point it adopts one of the company’s branded colors within the status bar. Additionally, the latest applied status icon will be displayed to the right of the "Requested Mortgage" label for each relevant product.
To apply a status, simply click on the appropriate status icon in the status bar. The status will be added to the deal as long as it is in the appropriate stage. Alternatively, you can add or remove a status by clicking on the ellipsis to the right of the product, as seen below. The status can be removed while in any application stage.
Users have the flexibility to individually select statuses for each product, and the system retains a record of all selected statuses rather than just the last one. Statuses can be chosen in any order. Users can select any applicable status, even if a previous status has not been applied yet, as long as they pertain to the stage the user is currently in. Refer to this video for a demonstration of this functionality: Product Status Selection.
Removing a status acts like reverting, it will simply remove the indicated status from the deal.
The most recent status applied will be visible in the pipeline view as indicated below:
Pipeline Board (Kanban) View:
Pipeline List View:
Regarding stage transitioning, the system blocks Funding until all active mortgages have the status “Funds Disbursed” applied. If any product on the file does not show this status, the Fund button will be disabled, and the user cannot fund the deal. In this case, if a user hovers over the greyed out Fund button, a message will be displayed indicating that "Not all products have the Funds Disbursed status”.
Once the status is updated to Funds Disbursed, the Fund button will turn green. With the button enabled, the user can proceed to fund the deal.
When tasks are configured within the Task Template tab of the Manager Portal section and assigned any of these statuses, the applicable task will automatically appear in the task list when the corresponding status is activated.
When tasks are configured within the Manager Portal and assigned any of these statuses, the applicable task will automatically appear in the task list when the corresponding status is activated.
All status updates are tracked and recorded in the history log.
On Hold, Cancel, and Decline States on Products
Note: This is a tenant specific feature. It only applies if your organization has this functionality enabled.
In addition to the Mortgage Status, users have the ability to add or remove the states of “On Hold”, “Cancel”, and “Decline” on products. These states can be added at any stage but can only be removed while within the Operations Fulfillment or Funded stages by updating the status on the product. A state (On Hold, Cancel, Decline) is reset when a status (Solicitor Instructed, FCT Ordered, etc.) is set or removed. However, a status (Solicitor Instructed, FCT Ordered etc.) is not reset when a state (On Hold, Cancel, Decline) changes. As info, the cancelled or declined products are not selectable under securities.
States are accessible via the ellipsis located to the right of the Requested Mortgage tab. When you click on the ellipsis, a dropdown menu appears for the user to select the appropriate option. The options vary slightly depending on if there is just one product on the deal or there are multiple products. In the case of multiple products, there will be an option to delete a product.
Single Product:
Multi Products:
All state updates are tracked in the history log and have their own icon with an accompanying tooltip. The icons for these states only appear to the right of the product. They will not show at the top of the dashboard or within the status bar in the Overview section of the Requested Mortgages tab. Click here to watch a video demonstration of this functionality - On Hold, Cancel, and Decline state on a product.
On Hold is represented by a clock icon:
Cancel is represented by an “x” icon.
When the cancel option is selected, a confirmation pop up will appear. Enter any relevant comments then click on the Cancel Product button:
Once cancelled, the cancel icon will appear next to the Requested Mortgages tab. When you hover over the icon, it will provide information on when it was cancelled and any comments included by the user who cancelled it.
Decline is represented by an exclamation icon:
When the decline option is selected, a confirmation pop up will appear. Enter any relevant comments then click on the Decline Product button:
Once declined, the decline icon will appear next to the Requested Mortgages tab. When you hover over the icon, it will provide information on when it was declined and any comments included by the user who declined it.
These states can easily be cleared if needed. To do so, click on the ellipsis next to the Requested Mortgages tab. A checkmark will be displayed next to the option that has been applied on the deal, i.e. "On Hold" or "Cancelled" or "Declined". Simply click on the state and it will be cleared from the deal.
All actions relating to the On Hold, Cancelled and Declined states will be logged in the application history.
Offer or Original Net Rate, Net Rate, and Base Rate
Depending on how your system is set up, you may see either the Offer or Original Net Rate. This rate represents the initial rate that was either ingested with the application or submitted by the broker. It reflects the original rate that was requested on the application.
The Base Rate is the rate the lender applies either automatically via Product selection or by manually entry before any Buydowns or Discounts are applied.
The Net Rate is the actual rate after any Buydowns or Discounts are applied. It serves as the basis for the Qualifying Rate, which is determined as the lower of either 2% or 5.25%. This rate is then used for payment calculation.
In the example below, you will see an Original Net Rate of 5%. This is the rate the application ingested with. The Base Rate of 5% is the rate the lender applied before the Buydown of 0.25% and Discount of 0.25% were applied. After applying the Buydown and Discount, the Net Rate becomes 4.5%. This rate will be used when populating any generated documents, is the rate that the payments are calculated on, and is what the Qualifying Rate is based on.
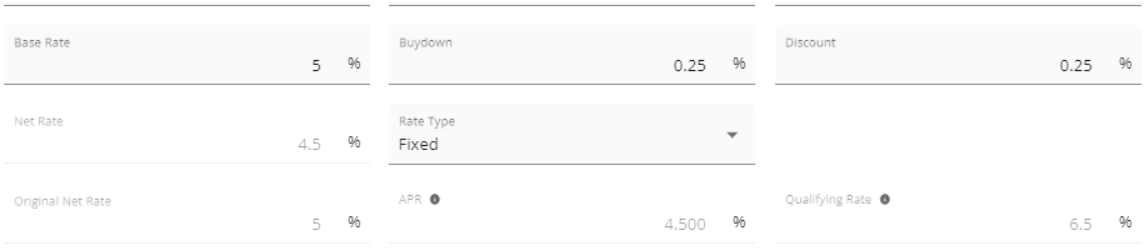
Users can edit the Base Rate directly within the Loan Details widget. To do so, follow these steps:
- Click on the pencil icon to the right of the Base Rate field. This will open a pop-up sidebar.
- A pop-up sidebar will appear. It will display the Standard Rate as selected (i.e. the Base Rate), an option for a Custom rate, and a summary of the product terms selected or applied on the deal.
- Select the Custom Rate radial button to edit the rate, and enter the amended Base Rate.
- Click on the Re-apply Rate button once completed.
Once applied, the Base Rate and the Net Rate will automatically be updated. Refer to this video for a demonstration of this functionality: Custom Base Rate.
A history log noting the rate change and the ratio changes will be created in the application history. Here is a video demonstrating the functionality:
Understanding Prepayments
Prepayments are essentially interest reserves. These are generally used by MICs, Private Lenders and some Alternative Lenders. Interest reserves are funds that the lender sets aside in an escrow account to ensure they have enough money to cover the borrower's interest payments. Prepayments can be applied two ways: Upfront or Spread Evenly.
Apply Upfront - This allows the lender to hold back any number of payments which they will then apply on the payment date. Typically 12 months of payments are held back for a 1 year term however, it is possible for the number of payments held back to be fewer than the term. This ensures the lender will receive their payments with the expectation that the client will refinance and pay the mortgage off at the end of the term. To be able to do this, there needs to be sufficient funds available from the advance to cover the prepayment (holdback) amount.
Before Prepayment is Applied:

After Prepayment is Applied (Upfront Method):

As seen in the example above, after applying the Prepayment of 12 payments, the Amount To Be Advanced decreased by the equivalent of 12 monthly payments. This amount will be held in an escrow account, and the lender will withdraw funds from this account each month to make the payment on the mortgage.
Spread Evenly - This offers the borrower the opportunity to reduce the portion of the payment they need to make, and use funds from the interest reserve to make up the difference. Spread evenly is a situation where the borrower can only afford a smaller payment than what is required by the mortgage terms. Presuming they have sufficient funds from the advance to cover the prepayment, the lender can calculate a reduced portion that the borrower needs to pay. The borrower will still make the full payment, but a portion of it will be paid by the borrower while the remaining amount will be taken from the prepayment held in an escrow account.
The calculation used for this takes the original monthly payment and divides it by the number of months in the term to come up with a value. That value is then multiplied by the Number of Prepayments indicated. The resulting value is the amount the original payment will be reduced by. This scenario occurs when the client may not have the financial capacity to afford the monthly payments, but they have funds available to decrease the payments to a more affordable amount. Using the same example as above, the original monthly payment is $1241.67. This amount divided by 12 (months in term) = $103.47. If a 3 month prepayment is applied, that will be $310.42. Finally, $1241.67 - $310.42 = $931.25.
Before Prepayment is Applied:

After Prepayment is Applied (Spread Evenly):

Once the Prepayment of 3 payments was applied, the Amount To Be Advanced reduced by the Prepayment amount (equivalent of 3 x $310.42). This means that that amount will be held back and every month the lender will pull funds from this holdback to apply to the account to make up the payment difference.
If a file is conditionally approved and there is a change to the net rate and monthly payment, the system will auto generate a task to re-issue a COB and get a payment change form signed.
Automatic Date Calculations
In order to automate redundant and error prone tasks, we have implemented a fully automated dates management system. Using the closing date as a starting point, our system automatically calculates the First Regular Payment Date and Maturity Date based on the Payment Frequency and Term. Additionally, when the First Payment Date is selected or updated, the system automatically calculates the Interest Adjustment Date (IAD) and amount, eliminating the need for manual adjustments by underwriters. In that case, the Maturity Date will also be automatically adjusted.
It should be noted that the system assumes an end of month payment frequency. I.E. If the closing date is March 31st, the 1st payment will be set to April 30th, with May being on the 31st etc.
The Maturity Date field is automatically calculated and cannot be edited. It is determined based on the term and closing date, or the Interest Adjustment Date (IAD) if applicable. In specific tenant environments, we have updated the system to automatically update the maturity date when a bi-weekly payment frequency is selected. With this update, the system will automatically adjust the maturity date, taking into account the remaining number of payments required. If any changes need to be made to the dates from the initial application, the user will need to adjust the Payment Frequency, and the system will update other dates accordingly. Typically, changes are required when there is a modification to the Closing Date, Payment Frequency, the customer's preferred payment date from the original submission, or a broker has input an incorrect IAD.
Users can adjust the IAD if necessary. it should be noted that we have configured the IAD field so that it will only allow you to pick an interest adjustment date on or after the closing date, not before. When selecting an interest adjustment date, users will notice that any dates prior to the closing date will be disabled and appear greyed out in the calendar picklist. They will only be able to choose the closing date or future dates as an interest adjustment date. This ensures that the interest adjustment is made on or after the closing date.
For a better understanding of the system configuration, let's consider a scenario where a deal is submitted with a closing date of April 15th, 2024, on a monthly payment frequency. The system would typically set the First Payment date to May 15, 2024, with a maturity date of April 15, 2027 (assuming a 3-year term). While no IAD is displayed in the user interface (UI), it is logged in the backend as April 15, 2024.
Assume the client requests biweekly payments on Fridays to coincide with their pay dates, with the first payment due on April 26th. Since this date is less than two weeks from the closing date and does not represent a full payment period, the user would update the payment frequency to biweekly and set the First Payment Date to May 10, 2024 (the next closest payment date). Subsequently, the system will automatically compute the IAD as April 26, 2024, and calculate the Interest Adjustment Amount to be collected.
If necessary, users have the ability to modify the First Regular Payment Date without applying an Interest Adjustment. This is particularly useful when the borrower wants to start making payments before the usual due date, without having to adjust the interest accordingly. For example, let's say the closing date is July 31st and the borrower wants their payments to begin on August 30, 2023 instead of August 31st. Typically, you would set an IAD of August 30, 2023, which would then set the First Regular Payment for September 30, 2023, and the maturity date would be adjusted to August 30, 2024. However, if you only change the First Regular Payment Date to August 30, 2023 without setting an IAD, the First Regular Payment Date would be August 30, 2023, and the maturity date would remain July 31, 2024.
Insurer Programs and Automatic Premium Recalculation
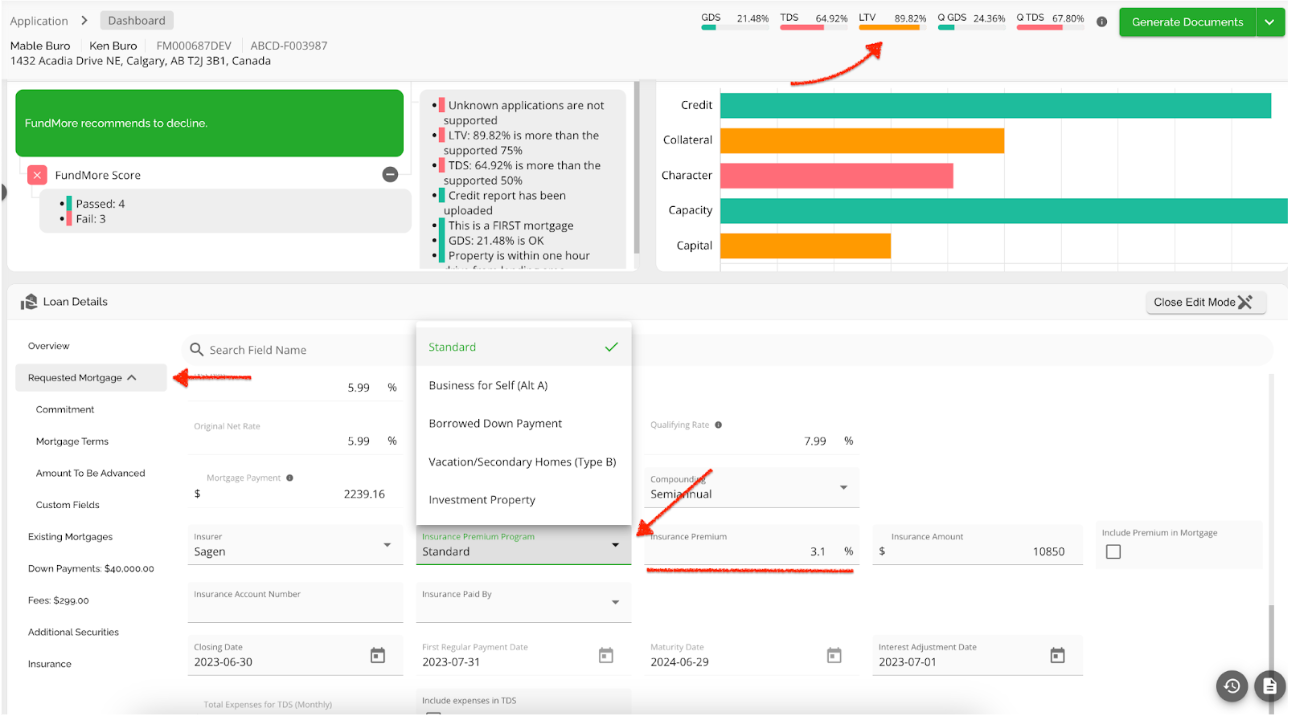
To streamline the underwriting process and save time, we have incorporated automated features for insurance premiums. The premium is automatically updated based on the insurer program selected and the LTV. This means that as the LTV changes, the insurance premiums will automatically adjust accordingly. Moreover, if the user decides to select a different program, the premium will be automatically updated specifically for that program and transaction.
Another functionality we have incorporated is a warning indicator if the user tries to manually update the insurance premium and it no longer matches the selected program and LTV. By doing this, we ensure that the user is always kept informed.
Note: This is not enabled by default for all clients so if you want access to this functionality, please reach out to our support team.
Low Ratio Insurance (Insurable vs Insured)
Lenders may want to insure applications even if the LTV is below 80%. In such cases, it is the lender's responsibility to cover the insurance premium and any applicable PST, rather than the borrower. The process remains the same, as the lender still needs to submit the file to the insurer for approval. However, there is a distinction in terms of who will be responsible for paying the insurance premium and how it will be paid.
To help lenders manage this, we have included an “Insurance Paid By” field and an “Include Premium in Mortgage” checkbox in the Requested Mortgage tab. On Low Ratio files, the user would use these fields to identify that the premium is being paid by the Lender and should not be included in the mortgage. To utilize this, simply uncheck the “Include Premium in Mortgage” box and indicate “Lender” in the “Insurance Paid By” field.
Upon doing so, the system will not include the premium in the mortgage and the Amount To Be Advanced will not be impacted as it would on a high ratio file where the premium is being paid by the borrower.
Mortgage Entity Custom Fields

To view the Mortgage Entity Custom Fields in Application Dashboard, click on the Requested Mortgage tab in the Loan Details Widget and scroll down to the bottom right. You will find custom fields updated in this area. Alternatively, you can navigate to the Existing Mortgage tab within property details to view the custom fields that have been created.
Note: We do not map custom fields due to their dynamic nature. These fields can be created, changed, and deleted at any time so we cannot count on them to be reliable inputs for mappings in general.
Any updates to Mortgage entity custom fields while in either the Requested Mortgage tab or Existing Mortgage tab (property details) will NOT replicate through automatically to the other tab. I.E. if data is entered into a custom field in the Requested Mortgage tab, that same data will NOT automatically populate the like field within the Existing Mortgage tab. If applicable, the user will need to manually update the fields in both locations.
Custom Fields are displayed alphabetically in ascending order, making it easier to identify the position of a specific field within the list.
Conforming Field
Note: This feature is tenant specific and may not be enabled in every environment.
The conforming field is a single-select field with the two options in the drop-down being “Conforming” and “Non-Conforming”. The field only applies to the Mortgage Entity and as such, it is only displayed within the Requested Mortgage tab, not within the Existing Mortgages tab.
The field can be managed within the Custom Fields section of the Manager Portal. To find it, navigate to Custom Fields, click on the Mortgages Entity and click on the Conforming field. This allows you to mark the field as required.
Other Requested Mortgages Fields
Product Field
As in the summary tab, you can also select your product in this tab.
The same functionality exists, i.e. If your company has set up a product matrix in the Manager Portal, you have the option to choose from a list of eligible products in this field to apply to your application. Depending on the level of configuration, when selecting your product, the rate and terms may update automatically.
Particular to pricing, the system defaults to using the FICO score of the applicant with the highest income, regardless of their score. However, you have the ability to override this and use the highest score for pricing, regardless of income. This can be done by checking the 'FICO Score Override' checkbox in the Stakeholder widget during the application process. If you select this option for a specific stakeholder, the system will consider the highest score between the primary borrower and that stakeholder as the main FICO score for pricing.
Tenant-specific Product Field
For some tenants, the product field is different from what is displayed above. In specific environments, the product field is a button with a “Select Product” label within the Requested Mortgage section. To select a product, click on this button.
Once the button is clicked, a sidebar containing a list of active products will open. Each product will show the rate as set up in the Manager Portal, and it will have a coloured bar to provide a visual indication of the number of product attributes compatible with the application. This includes the number of attributes that have passed, failed or are unknown, the location (i.e. the province) the product is available in, and the features attributed to that product (Combo, Edge, Insured, Line of Credit).
Each product can be expanded by clicking on the downward facing arrow to the right of the product tile. Expanding the product will display all the attributes applied to that product, what the corresponding value within the application is to that attribute, a tooltip which when hovered over displays the attribute requirement for that product, and an indication if that attribute was a pass or fail. A pass means the value in the application met the product requirements. A fail means the value did not meet the product requirements, and an unknown means there is a missing value in the application so the system could not evaluate it.
From here users can select the product that best suits the application. Once a product is selected, underwriters can update products during underwriting/adjudication stages.
Re-applying Products
If products are updated in the Manager Portal, the system will apply a warning flag beside the product in Mortgage Terms indicating there has been a change in the product.
The user can click on the warning icon to open the product selection side panel which will display the updated attributes of the selected product.
They can choose to re-apply the product. They will get this confirmation pop up. If they want to proceed, they click Apply. By doing so, the application will be updated with the updated terms and the warning will disappear.
Rate Increase or Decrease in Product Offerings
Note: This is a tenant specific feature and may not be applicable in your environment.
The system will also offer warnings when the rate on the applied product has changed. These are displayed directly in the Product Offerings menu (i.e. the sidebar listing active products). The warnings will vary depending on whether it is a rate increase, rate decrease, or if it is an increase in the active rate hold. Below are some illustrative examples:
Rate Hold Active, Rate Increase: When a rate hold is active and there's a rate increase, you will receive a warning as shown in the image above.
Rate Hold Inactive, Rate Increase: If a rate increase occurs while there's no rate hold active, a notification will be displayed as depicted in the image above.
Rate Decrease: In case of a rate decrease, a notification similar to the one above will be presented.
When applying a product on a conditionally approved mortgage with an active rate hold, the user will have the option to select if they want to keep the current payment amount or update it to the new payment, thus updating the amortization period as well. Click on this link to watch a video demonstration of this functionality.
Note: For some tenants, re-application of the products will be blocked if the following fields, namely Credit Score, Term, Term Type, and Rate Type, are not compatible with the product attributes. These are the only fields that will block re-applying the product. If there are differences with any other attributes, they will be indicated by a fail or an unknown which should prompt the user to find a better match if possible.
Within the Settings section of the Manager Portal, there is an automation to overwrite application values with product defaults when applying a product.
When this automation is enabled, it is important to remember the following:
- Products can be reapplied if the Attributes do not match but they can not be reapplied if the Default Values do not match.
- The system will not let you change the Default Values if they differ from those of the product applied until you clear the product.
- The system will let you change and apply a product with Attributes that do not match. When selecting the product, there will be an indication that there are attributes that do not match which serves as a visual indication for the user.
When this automation is not enabled, it is important to remember the following:
- Products can be reapplied if the Attributes and the Default Values do not match.
- The system will let you change and apply a product with Attributes that do not match. When selecting the product, there will be an indication that there are attributes that do not match which serves as a visual indication for the user.
- The system will let you change and apply a product with Default Values that do not match. There will be an indication in the product selection process that there are unknown values.
Product ID Field
We have included a Product ID field in the Mortgage Entity. It is located within the Summary tab of the Loan Details widget. This is a system generated field that provides a unique identifier for requested mortgages. The value is the combination of the application loan number and a counter. With the exception of the ID configuration, this field can be managed or deleted in the Custom Field section of the Manager Portal. It is important to note that this field may be configured to appear only after the deal has transitioned to a specific application stage, such as Deal Acceptance. If this is the case, it will not be visible in previous stages. System administrators have the ability to adjust this configuration if needed.
Note: This field is tenant specific and may not be enabled in every environment.
Compounding Field
We have implemented automation in the system to simplify the compounding period selection. The system configuration allows for automatic defaulting based on the rate type selected. For instance, if the Rate Type is Fixed, the system will default to semi-annual compounding. On the other hand, if the Rate Type is Variable, the system will default to monthly compounding. This automation is designed to minimize human error. To learn more, you can watch a video demonstration by clicking this link.
Each tenant can configure this feature according to their preferences, enabling or disabling it as desired. To have this feature enabled, reach out to our support team for assistance.
Program Code Field
Note: This field is tenant specific and may not be enabled in every environment.
The Program code field is a single-select field in the Requested Mortgages tab. The following options in the dropdown menu:
- New To Canada
- Cash Back
- Friends and Family
- Restoration Credit
- Horizon
- Hybrid
‘Commitment’ Tab
The commitment tab is housed under the Requested Mortgage tab. The commitment tab holds all the data related to the commitment of the requested mortgage, particularly the relevant dates. This includes Closing Date, Condition of Financing (COF) Date, Funding Date, First Regular Payment Date, Maturity Date, and the Interest Adjustment Date. Some of these date fields will auto populate based on what was entered in the POS system and some require manual input (COF Date for example). Modifications can be made if needed, such as when the borrower wants to adjust their payment frequency. The user would simply update the payment frequency in the requested mortgage tab, then the IAD and the other dates (First Regular Payment Date and Maturity Date) will update as necessary.
Edit the Commitment Tab - To edit fields in the commitment tab, follow these steps:
- Click on the edit pencil
in the top right corner of the widget to enter edit mode.
- Click on the commitment tab.
- Locate the field you would like to update.
- Click on the field and edit it.
- When you done editing, click on the Close Edit Mode
 button at the top right corner of the widget.
button at the top right corner of the widget.
‘Mortgage Terms’ Tab

The Mortgage Terms tab is housed under the Requested Mortgage tab. The Mortgage Terms tab holds all the data related to the terms of the requested mortgage. This section is broken into the general terms, Interest and Cost to Carry.
When a buydown or discount is added, it will automatically be reflected in the Net Rate, APR, Qualifying Rate, and Mortgage Payment. The Base rate will match the Original Net Rate, indicating the initial rate before any Buydown or Discount was applied. From this starting point, any buydown or discount will be deducted .
Furthermore, you have the ability to determine whether the expenses associated with the subject property, which are entered in the expenses tab of the property details pop up, should be included in the TDS calculation or not. Any changes made here will automatically populate the property details and will be reflected in the TDS calculation.
Note: When setting the rate for a fixed or variable product, this will populate the Base Rate when the product is applied.
POS systems typically capture this information, so when it is transmitted, we will automatically display it in the appropriate fields.
Edit the Mortgage Terms Tab
To edit fields in the Mortgage Terms tab, follow these steps:
- Click on the edit pencil
in the top right corner of the widget to enter edit mode.
- Click on the Mortgage Terms tab.
- Locate the field you would like to update.
- Click on the field and edit it.
- When you done editing, click the Close Edit Mode
 button at the top right corner of the widget.
button at the top right corner of the widget.
Product Field - As in the summary and requested mortgage tabs, you can also select your product in the Mortgage Terms tab. The same functionality exists: If your company has configured a product matrix in the Manager Portal, then you can select from a list of eligible products in this field to apply to the application.
Depending on the level of configuration, when selecting your product, the rate and terms may update automatically. Particular to pricing, the system’s default is to use the FICO score from the applicant with the highest income regardless of score. However, there is the ability in application to tell the system if you would prefer to use the highest score for pricing regardless of income. This is the ‘FICO Score Override’ checkbox within the Stakeholder widget. If this is checked off for a given stakeholder, it will take the highest score between the primary borrower and that stakeholder as the main FICO score under consideration instead.

Compounding Field - We have implemented automation within the system to improve efficiency and accuracy. The compounding period now automatically defaults based on the selected rate type. This is a system configuration that can be customized to your preferences. For example, if you choose a fixed rate type, the system will default to semi-monthly compounding. On the other hand, if you select a variable rate type, it will default to monthly compounding. This automation is designed to minimize human error and ensure consistency. If you would like to enable or disable this feature, please reach out to our support team for assistance.
To learn more about this, click this link to watch a video demonstration.
As most lenders will typically use an amortized payment for LOC to calculate debt service ratios and not the actual payment which is usually an interest only payment, we support this functionality.
To begin with, we have a tenant setting allowing lenders to configure the amortization they wish to use for the LOC calculation (amortization in months). This is setup in the Settings section of the Manager Portal.
When the loan type is Secured Line of Credit or a HELOC product is selected on the requested mortgage (stand alone or combo), an extra field will open up in the Mortgage Terms tab called Amortized Monthly Payment.
There is a tooltip which when clicked on will show the user the calculation and values used to calculate the amortized payment. It will be the amortized payment used in the debt service calculations, not the actual payment amount.
The system will use the BOC rate or the rate set up in the Manger Portal + 2% (whichever is greater) when calculating the Qualifying GDS & TDS.
Note: Amortized monthly payment is present and used for GDS / TDS only on LOC requested mortgages. It is not used on existing mortgages for the subject property or other properties.
Rate Hold Field - We have included a Rate Hold field in the Mortgage Terms tab to support the Rate Hold feature. The Rate Hold feature enables lenders to effectively track and manage multiple submissions on applications. To better understand this feature, refer to the Rate Hold PFG.
Discretion Field - We have included a discretion field in the Mortgage Terms tab. This field enables users with the permission to “Edit discretion on a mortgage” to apply discretions, which function similarly to discounts, and are immediately applied to the final rate. Discretions are always subtracted from the base rate after any increments and decrements have been applied. Watch a video demonstration to learn more: How to apply a discretion to the rate.
Note: This is a tenant-specific field and may not apply in your environment.
Increments and Decrements
Note: This is a tenant specific feature and may not be applicable in your environment.
We have functionality to support Increments and Decrements within the system. When applied, the values for these fields will automatically be considered in the necessary calculations. This feature is permission-based. The two permissions tied to increments are: “Create and edit custom increments on a mortgage” and “Edit increments on a mortgage”. If a user is assigned a role with this permission enabled, they gain the ability to add or edit increments. This ensures that those who require this capability can seamlessly manage increments, empowering lenders to control access effectively.
Similarly, the permission tied to decrements is “Edit decrements on a mortgage”. If a user is assigned a role with this permission enabled, they gain the ability to edit decrements.
Increments and Decrements can be managed in their respective sections of the Manager Portal by admin-level users. Once configured, they can be applied within the application.

Within the application dashboard, the increments and decrements fields are located under the Mortgage Terms tab in the Loan Details widget.
Applying Decrements:
To set the decrements on an application, simply click on the dropdown and select the appropriate option.
Based on the option selected, the system will automatically update the Final Rate calculation. In the example below, the Final Rate was equal to the Base Rate at 6.84% before the decrement was applied.
After the decrement of 0.05% was applied, it was deducted from the Base Rate, putting the Final Rate at 6.79%. Click on this link to watch a video of this functionality: Managing and Applying Decrements.
Applying Increments:
To add an increment to the deal, click on the Apply Increment button next to the Increments (%) field.
This will open a sidebar where the user can select the appropriate option from the predefined list. The table in the sidebar is organized in these sections based on the Increment Type: Standard, Non-Income Qualifying, Horizon Credit Program, LTI, LOC and Bridge. These sections can be expanded and collapsed as necessary using the arrows next to the section headers. Simply click on the checkbox next to your desired option and the system will automatically add the increment to the deal. On the flip side, you can click on the selected checkbox to remove the increment.
There is a tooltip at the top of the sidebar that tells the user if an increment has been applied or not.
To edit the select increments, click on the pencil icon next to the Increments (%) field. In the sidebar that opens up, select the desired option(s).
If the desired option is not available, the user has the option to apply a custom increment. To do so, click on the Apply Increment button next to the Custom Increment (%) field.
This will open up a sidebar where you can enter the details for the custom increment. Both fields i.e. Custom Increment (%) and Notes are mandatory. Once completed, click on the Add Increment button.
Once added, the only way to remove the custom Increment from the deal is to set the value to 0%. To do so, click on the pencil icon beside the custom increment field.
In the sidebar that opens, update the value of the custom increment to 0%.
The system will only allow users to select one increment from the non standard increment categories (Non-income Qualifying, Horizon Credit Program, and Bridge). For Bridge Loans, we have added default increments based on the Credit Score range. When the user selects the appropriate increment, the system will automatically add it to the application and update the calculations for the final rate accordingly.
As increments are added to the deal, the system will automatically update the calculations for the final rate. In the example below, the Final Rate was equal to the Base Rate at 6.84% before the increment was applied.
After the increment of 2.50% was applied, it was added to the Base Rate, putting the Final Rate at 9.34%.
Automatic Increments Computation
Note: This is a tenant setting and may not apply in your environment.
We can enable triggers for automatic increment computation. Increments should apply on ingestion based on increment configuration and users can continue to edit increments as needed. The system will apply increment maximums based on client configuration in the Settings tab of the Manager Portal.
Discretion
Note: This is a tenant specific feature and may not be applicable in your environment.
We have included a Discretion field under the Mortgage Terms tab in the Loan Details widget. The ability to edit this field is permission based, and it is tied to the “Edit discernment on a mortgage” permission. If a user is assigned a role with this permission enabled, they gain the ability to edit discretions.
To apply a discretion at the application level, click on the field and enter the discretion. The system will automatically add it to the deal.
The system validates any Discretion (%) that a user applies against what their discretion approval limits are, as configured in the Manager Portal. These limits are configured within the Lending Limits tab of the User Management section.
If the discretion applied exceeds the users limits, a warning icon will appear next to the Discretion field. The warning icon serves as a visual indicator that an approval will be required. In this case, conditional approval and funding will be blocked until the user receives the appropriate approvals.
If the user tries to conditionally approve or fund the deal before getting approvals, the following pop ups will appear:
There is an approval type of “Apply Discretion” set up in the system. This can be managed in the Manager Portal.
The user would simply go to approvals and request an Apply Discretion approval from a user that is authorized to approve it. Once approved, the user can proceed with either the conditional approval or fund as applicable.
‘Amount To Be Advanced’ Tab
The Amount To Be Advanced tab is housed under the Requested Mortgage tab. This tab holds all the data related to the Amount To Be Advanced of the requested mortgage. The Amount To Be Advanced reflects any fees deducted from proceeds, PST, and prepayment amounts. It should be noted that the Amount To Be Advanced is a calculated field and is not editable. It will populate based on the data entered in the application per the formula.
Edit the Amount To Be Advanced Tab - To edit fields in the Amount To Be Advanced tab, follow these steps:
- Click on the edit pencil
in the top right corner of the widget to enter edit mode.
- Click on the Amount To Be Advanced tab.
- Locate the field you would like to update.
- Click on the field and edit it.
- When you done editing, click the Close Edit Mode
 button at the top right corner of the widget.
button at the top right corner of the widget.
Note: Only fees that are set to be deducted from the proceeds will have an impact on the Amount To Be Advanced. Fees that are indicated to be capped do not affect Amount To Be Advanced. Instead, they impact the Total Loan Amount. Fees that are entered without deducting or capping, but are to be included in the APR, do not impact the Amount To Be Advanced or Total Loan Amount.
‘Closing Instructions’ Tab
Note: This is tenant specific and may not be applicable in your environment.
We have included a ‘Closing Instructions’ tab within the Loan Details widget. This section enables users to add either the same security to multiple products, or different security to multiple products. This ensures that products are appropriately secure.
The Closing Instruction tab falls under the Requested Mortgage Tab so if there are multiple products, the users have the ability to indicate the security for each product independently of one another. The fields within this tab are usually completed by the underwriter(s). They are informational only/ serve as a clear direction to the users responsible for sending instructions. There is no automation tied to these fields.
Within Closing Instructions, there are three fields: Type of Closing, Registration Number, and Collateral Amount ($).
Type of Closing is a drop down menu with the options of Existing Collateral Charge, FCT, or Solicitor.
FCT would be selected on a Switch/Transfer transaction and Solicitor would be selected on Purchase transactions. If Existing Collateral Charge is selected, then both the Registration Number field and Collateral Amount ($) field remain for population. Manual entry is required for these two fields.
If FCT or Solicitor are selected, then only the Registration Number field is open to data entry. The Collateral Amount ($) field is disabled.
The configuration for these fields is managed in the Custom Fields section of the Manager Portal. Click on this link to watch a video demonstrating: Closing Tab.
‘Broker Commission’ Tab
We have included a ‘Broker Commission’ tab within the Loan Details widget. The commissions are configured by admin-level users within the Manager Portal. They can be adjusted on a per product basis.
To learn more about how these are set up, refer to the ‘Commissions’ Tab section in the Products, Credit Tiers, and Rates PFG.
Once a product has been added to the application, the respective commission(s) applied to that product will populate in the Broker Commission tab in the Loan Details widget.
The system will automatically take the commission % as configured in the Manager Portal, apply it to the loan amount and calculate the commission to be paid on the file. The calculation will take into consideration any buydowns applied and a broker reduction fee, if applicable.
‘Custom Fields’ Tab
 The Custom Fields tab holds all the fields created within the Application Entity in the Custom Fields section of the Manager Portal. These fields are created by your System Administrators or Managers as per the needs of your company.
The Custom Fields tab holds all the fields created within the Application Entity in the Custom Fields section of the Manager Portal. These fields are created by your System Administrators or Managers as per the needs of your company.
Note: We do not map custom fields due to their dynamic nature. These fields can be created, changed, and deleted at any time so we cannot count on them to be reliable inputs for mappings in general.
Custom Fields are displayed alphabetically in ascending order, making it easier to identify the position of a specific field within the list.
Edit the Custom Fields Tab
To edit fields in the Custom Fields tab, follow these steps:
- Click on the edit pencil
in the top right corner of the widget to enter edit mode.
- Click on the Custom Fields tab.
- Locate the field you would like to update.
- Click on the field and edit it.
- When you done editing, click the Close Edit Mode
 button at the top right corner of the widget.
button at the top right corner of the widget.
‘Existing Mortgages’ Tab
The Existing Mortgages tab holds the data relating to any existing mortgages associated with the subject property. On this tab, you have the option to view, add, edit, or delete existing mortgages. Additionally, you can choose the payoff method for these mortgages, which includes paying from proceeds, prior to advance, or selecting none.
Add a Mortgage
To add a mortgage, follow these steps:
- Click on the "Add New Mortgage" (
 ) button.
) button. - In the form that appears, enter all the appropriate information.

Note: The MI Provide fields are decoupled from the Refinance/Switch/Transfer checkbox. This means that when the checkbox is selected, the user has the option to enter the MI provider's information or leave it blank. When the checkbox is selected and the deal is insured, the system sends the existing balance to the insurer if their information is provided. - Once completed, click the Add Mortgage button.
- Click the Close Edit Mode
 button at the top right corner of the widget to save the information.
button at the top right corner of the widget to save the information.
Edit the Existing Mortgages Tab
To edit fields in the Existing Mortgages tab, follow these steps:
- Click on the edit pencil
in the top right corner of the widget to enter edit mode.
- Navigate to the Existing Mortgages tab.
- Locate the field you would like to update.
- Click on the field and edit it.
- When you done editing, click the Close Edit Mode
 button at the top right corner of the widget to save the information.
button at the top right corner of the widget to save the information.
Delete a Mortgage
To delete a mortgage from the Existing Mortgages tab, follow these steps:
- Click on the edit pencil
in the top right corner of the widget to enter edit mode.
- Navigate to the Existing Mortgages tab, and find the the mortgage you wish to delete,
- Click the ellipsis (
 ) located in the line of the mortgage you wish to delete.
) located in the line of the mortgage you wish to delete. - Select the delete option from the drop down menu.
- A warning will appear asking ‘Are you sure you want to remove the mortgage record?’.
- Click the remove (
) button and the mortgage will be deleted. Alternatively, you can click the cancel button if you no longer wish to proceed.
Existing Mortgages Display Credit Limit on LOCs
You can identify if an existing mortgage is a Secure Line of Credit (LOC) in the “Loan Type field”. Upon selecting the LOC option, the system dynamically transforms the "Loan Amount" label to "Credit Limit". Updating this field to “Credit Limit” offers a more accurate representation of the borrower's financial landscape, aiding lenders in assessing capacity for additional borrowing, managing risk effectively, and making informed decisions on refinancing. The update also emphasizes the relevance of focusing on the credit limit over the balance, especially when evaluating existing mortgages and considering factors like Loan-to-Value (LTV) ratios.
Similar to liabilities, we have included a “Payoff & Paydown” field to the Mortgage entity. This allows users to indicate if an existing mortgage is going to be paid off or paid down in the same manner as liabilities. This field can be configured by system administrators within the Custom Fields section of the Manager Portal.
Within the Manager Portal:
Within the Loan Details Widget:
-png-2.png?width=688&height=389&name=Untitled%20design%20(3)-png-2.png)
Security Type Field
Note: This is tenant specific and may not apply in your environment.
We have included a Security Type field in the Existing Mortgages tab. This is the same as the Security type field in the Credit Widget. It is a single select, manual population/edit field that will tie into aggregates. The system or user can now designate a security type for each liability. Users have the ability to specify the type of security for each liability. The available choices include: Mortgage Secured, Cash Secured, Secured, and Unsecured.
‘Down Payments’ Tab

The Down Payments tab holds all the data related to the Down Payment associated with the Mortgage. Down Payments can be created, edited, or and deleted directly within this tab, or managed via the Net Worth widget. However, there are some restrictions on how the two sections relate to one another.
When you make changes to the Down Payment tab in the Loan Details widget, these changes will not be reflected in the Net Worth widget. However, if you select the down payment checkbox in the Asset tab of the Net Worth widget, the total value of the listed asset will automatically appear in the down payment tab of the Loan Details widget. Similarly, if you uncheck the checkbox in the Net Worth widget, the asset will be removed from the down
payment tab in the Loan Details widget.
Add a Down Payment - To add a down payment, follow these steps:
- Click on the "Add New Down Payment" (
 ) button.
) button. - In the drop down menu, enter all the appropriate information.

Note: There are no required fields to create a new down payment. - Once completed, click the Add Down Payment button.
- Click the Close Edit Mode
 button at the top right corner of the widget to save the information.
button at the top right corner of the widget to save the information.
Edit the Down Payment Tab - To edit fields in the Down Payments tab, follow these steps:
- Click on the edit pencil
in the top right corner of the widget to enter edit mode.
- Navigate to the Down Payments tab.
- Locate the field you would like to update.
- Click on the field and edit it.
- When you done editing, click the Close Edit Mode
 button at the top right corner of the widget to save the information.
button at the top right corner of the widget to save the information.
Note: You can make changes to the assets listed in the Net Worth section, but these changes will not be reflected in the Net Worth Widget. Thus, we recommend creating and managing your down payment information within the Down Payment tab of the Loan Details section.
Delete a Down Payment - To delete a down payment, follow these steps:
- Click on the edit pencil
in the top right corner of the widget to enter edit mode.
- Navigate to the Down Payments tab,
- Click the ellipsis (
 ) located in the line of the down payment you wish to delete.
) located in the line of the down payment you wish to delete. - Select the delete option from the drop down menu.
- A warning will appear asking ‘Are you sure you want to remove the down payment?’.
- Click the remove (
) button and the down payment will be deleted. Alternatively, you can click the cancel button if you no longer wish to proceed.
Note: This can only be done if down payment is created within this tab and not populated from the Net Worth Widget.
‘Fees’ Tab

The Fees tab holds all the data related to the fees associated with the mortgage and how they are applied. These fees can be deducted from proceeds, capitalized into the loan, have no impact on Principal, or be included in APR. The Amount To Be Advanced and Total Loan Amount will reflect according to how these fees are input. Within this tab, you can view, add, delete and edit fees.
Note: Fees configured in the Manager Portal may apply either at ingestion or when a product is applied or changed. Users can also add any fees manually if necessary.
!Subtract from principal functionality! - Fees indicated as “Deduct” will impact your Amount To Be Advanced while fees indicated as “Cap” will impact your Total Loan Amount. Fees indicated as neither (marked with a '-') will not have any impact on the Amount To Be Advanced or the Total Loan Amount. Typically, these are fees that the lender wants included in the APR calculation but the borrower is paying independent from the mortgage transaction.
“Cap Fees Percentage” - This works in conjunction with the “Subtract from principal” option when "Cap" is indicated. When selecting Cap for a fee, there is an additional field directly to the right of Cap where you can indicate a percentage of the fee you wish to cap. By default, the cap fees percentage is set to 100%. However, if you want to cap only 50% of the fee, you can indicate it accordingly. This means that 50% of the fee will be capped, and the remaining 50% will be deducted. In this case both Total Loan Amount and Amount To Be Advanced will be affected.
Note: The percentage amounts for any fees indicated as Deduct or “-” are not editable.
As seen in the example below, only 50% of the $250 Administrator fee was included in the Total Loan Amount as a cap.
On the other hand, 100% of the $4000 Lender Fee and the remaining 50% of the Administrator Fee were deducted from the Amount To Be Advanced. The appraisal fee, however, was not included in either the Total Loan Amount or the Amount To Be Advanced.
It is important to remember that "Deduct" will impact the Amount To Be Advanced, and "Cap" will impact the Total Loan Amount.
Add a Fee - To add a fee, follow these steps:
- Click on the "Add New Fee" (
 ) button located on the far right of the list headers.
) button located on the far right of the list headers. - In the drop down menu, enter all the appropriate information.

Note: All fees default to “Include In APR” Simply uncheck that box if you do not want that fee to be included in the APR calculation. - Once completed, click the Add Fee button.
- Click the Close Edit Mode
 button at the top right corner of the widget to save the information.
button at the top right corner of the widget to save the information.
Note: There are no required fields to create a new fee. However, we recommend you enter a value in both the percentage (%) field and the dollar ($) field. The system will not automatically calculate the second field if only one is completed when the fee is applied.
Edit the Fees Tab - To edit fields in the Fees tab, follow these steps:
- Click on the edit pencil
in the top right corner of the widget to enter edit mode.
- Click on the Fees tab.
- Locate the field you would like to update.
- Click on the field and edit it.
- When you done editing, click the Close Edit Mode
 button at the top right corner of the widget to save the information.
button at the top right corner of the widget to save the information.
Note: When you make changes to either the % or $ fields, icons ![]() will appear next to both the Percentage and Amount fields. These icons indicate that the values in the fields do not match. To correct this, click on the icon next to the relevant field (i.e. % or $) for the value that needs to be corrected or updated. The value in that field will automatically update to match the value in the other field.
will appear next to both the Percentage and Amount fields. These icons indicate that the values in the fields do not match. To correct this, click on the icon next to the relevant field (i.e. % or $) for the value that needs to be corrected or updated. The value in that field will automatically update to match the value in the other field.
Delete a Fee - To delete a fee, follow these steps:
- Click on the edit pencil
in the top right corner of the widget to enter edit mode.
- Navigate to the Fees tab,
- Click the ellipsis (
 ) located in the line of the fee you wish to delete.
) located in the line of the fee you wish to delete. - Select the delete option from the drop down menu.
- A warning will appear asking ‘Are you sure you want to remove the fee?’.
- Click the remove (
) button and the fee will be deleted. Alternatively, you can click the cancel button if you no longer wish to proceed.
Re-apply fees on product change
When a product changes for a requested mortgage, the following will occur:
- Any manually added fees will remain.
- Any modified default fees will remain. A modified default fee means any default fee that was changed from when it was originally applied. This includes clicking to update the calculation:
- Any unmodified default fees will be removed. Any other fees that were not modified will be removed.
- Default fees will be applied based on how they are configured in the Manager Portal. There are some algorithms in particular with respect to the Product, Credit Tier, Term type and Purpose fields that determine how the system identifies which default fees to apply at ingestion, product selection, and product change.
These fields are all multi select fields but you also have the option to select:
(All) which can be any value out of those that the system has, but needs to have a value. Selecting All is telling the system to look for at least one of those values when matching to the application. If none of the values are found it will not match and therefore not apply.
You can also select (-) which means any or null. Selecting this option is telling the system to not evaluate or ignore this field when matching to the application.
These criteria must be set up in default fees for them to apply accordingly. In the screenshot below, the line that has dashes in the criteria section means that no criteria were selected or null. The system will ignore these fields when matching to the application. You also see that All Credit Tiers and All Types are also selected for Credit Tier and Term Type for the 2nd fee. In this case the system will look to match at least one of the values for those categories to the application. If none are found, the fee will not match and therefore not be applied.
To properly manage your default fees, we recommend accessing the default fees section in the application after applying or changing your product. This allows you make necessary edits and remove modified default fees that were not automatically removed, and may now be duplicated or redundant. To learn more, click this link to watch a video demonstration.
‘Additional Securities’ Tab

Note: This may be referred to as the ‘Securities’ tab in some tenant environments.

The Additional Securities (or Securities) tab is used when the application is using more than one property as security on the mortgage (Blanket or Interalia Mortgage). If the applicants have additional properties that they want to use as security for the mortgage, excluding the subject property, those properties can be added in this section. All properties owned should already be listed in the Net Worth Widget. You will see at the top of this tab there are two LTV calculations (LTV & CLTV). The CLTV calculation considers all properties and their associated mortgages, allowing the lender to accurately assess the impact of using additional security.
Add an Additional Security - To add an additional security, follow these steps:
- Click on the 'Add New Additional Security' button.
- A drop down will appear with a list of the other properties on the application.
- Select the property you wish to add. You will see that the value auto populates, this is pulling from the data entered in the Net Worth widget.
- Click the ‘Add Security’ button on the bottom left of the drop down.
- Once completed, click the Close Edit Mode
 button at the top right corner of the widget to save the information.
button at the top right corner of the widget to save the information.
Before:
After:
The CLTV calculation at the top of the tab will automatically update with the correct calculation taking into consideration the added security
Multiple Securities and Products
Note: This is a tenant specific feature and may not be applicable in your environment.
Users can add multiple products and securities to an application. This functionality allows users to have the same or different security connected to a single or multiple products on an application. The exception being that users cannot have multiple securities linked to one mortgage product (blanket mortgage). Click on this link to watch a video demonstration.
Multiple mortgages (products) can be linked to the same security. Those products cannot be linked to other securities though.

With this functionality, the subject property will automatically populate in both the Security and Existing Mortgages tabs. When additional properties are added as additional securities, they will also populate within both tabs. The properties within the Existing Mortgages tab will also populate in the list within the left sidebar.
When you click on one of the properties, the list rendered in the center of the widget is filtered to the Existing Mortgages on that property.
Requested mortgages have a new icon if linked to a security indicating the address as a tooltip.
To understand more about this functionality, refer to the Adding Multiple Products section.
‘Insurance’ Tab
Note: The Insurance tab will only appear for tenants who have it configured.
The functionality for submitting and managing default insurance requests is contained within the Insurance tab located in the Loan Details Widget. As this functionality is quite extensive, we have created its own Product Feature Guide. Please refer to the Insurance Product Feature Guide for more information.
Adding Insurance on Combo Deals
Note: This is a tenant specific feature and may not be applicable in your environment.
We have implemented functionality in the Insurance tab for combo deals. This allows users to apply for default insurance with any of the insurers. The requirements for this are that any of the products identified is a Mortgage (as opposed to Secured Line of Credit or Bridge), and has a product feature of insured (i.e. it is an insured product).
The system automatically filters out products that do not meet these requirements, and prevents the user from completing an insurance request. This is indicated by the greyed-out "Request MI Quote" button.

