Product Feature Guide
Table Of Contents
FCT Integration (Tenant Setting)
Restructured Liability Payoff Mechanism
Introduction
The Property Details pop-up is a valuable resource that offers users in-depth information about a particular property. It serves as a centralized hub, consolidating all the essential information about the property into a single location.

To access the Property Details pop-up, users can click on the "View Property Details" icon, which can be found in two places: the Summary tab of Loan Details for the subject property and the Details column within the Property tab of the Net Worth widget for all owned properties, including the subject property. When you open the pop-up, the Property Info tab will be displayed by default. In this tab, you will see a Google Maps image of the property, which is integrated with the system. This feature allows you to easily visualize the location of the property without having to navigate away from the page. The other tabs in the pop-up include Rental Info, Existing Mortgages, Expenses, Appraisals, Insurance, Legal Description, Other Securities, Owners, and Custom Fields.
When you open the pop-up, the Property Info tab will be displayed by default. In this tab, you will see a Google Maps image of the property, which is integrated with the system. This feature allows you to easily visualize the location of the property without having to navigate away from the page. The other tabs in the pop-up include Rental Info, Existing Mortgages, Expenses, Appraisals, Insurance, Legal Description, Other Securities, Owners, and Custom Fields.
In the pop-up, users are able to request a Property Valuation through Verisk (formerlyOpta) or verify and update property information via the iClarify Request Residential Building feature. To access the AVM or Building information, simply click on the ellipsis ![]() located in the top right corner. For more detailed information about this functionality, refer to the information below.
located in the top right corner. For more detailed information about this functionality, refer to the information below.
To update any field in the Property Details Pop Up accessed through the Loan Details widget, you must be in edit mode. To enter edit mode, simply click on the pencil icon in the top right corner of the widget. After making your desired edits, click on the Close Edit Mode button to save the changes. However, if you are accessing the Property Details Pop Up through the Net Worth widget, you can directly update the fields without entering edit mode. The changes you make will be automatically saved. When you're done, simply close the pop-up.
iClarify
This is a tenant setting. If not enabled in your environment you will not see this functionality.
It should be noted that a period of 2 weeks of inactivity will deactivate the credentials. If you have issues ordering this may be why. Contact the Client Success team via Support for assistance. We will need to coordinate with Verisk to obtain new credentials in this case.
iClarify is a comprehensive property valuation tool developed by SCM Risk Management Services (RMS) as a continuum of its services. It provides brokers and insurers with an accurate, standardized quoting process by validating consumer reporting and property data in real-time. To utilize this feature, follow these steps:
- Click on the ellipsis in the top right corner of the Property Details Pop Up.
- A drop down menu will appear:

- Select the "Request Residential Building Prefill (iClarify)" option. The following will pop up:
- Click on the "Continue with iClarify" button. The following will pop up:

- Click the "Search address" button.
- This will be followed by a pop up confirming if the address is correct.
 If the address needs to be changed, click in the address field and edit accordingly.
If the address needs to be changed, click in the address field and edit accordingly. - When the address is correct, select it in the address list located below the address field and click the "Submit" button.
- When an address is found, information from the iClarify database will appear.
- To prefill information, click the ‘Fill the primary property details’ button. Any relevant data which corresponds to a property detail field will update with information pulled from the iClarify search.
AVM
This is a tenant setting. If not enabled in your environment you will not see this functionality.
It should be noted that a period of 2 weeks of inactivity will deactivate the credentials. If you have issues ordering this may be why. Contact the Client Success team via Support for assistance. We will need to coordinate with Verisk to obtain new credentials in this case.
Automated Valuation Models (AVMs) are AI-driven solutions that calculate the value of a property based on sales data in the area, as well as any data they can find on the property itself. They offer lenders much quicker home valuations at a lower cost than traditional appraisal methods, without sacrificing accuracy.
To complete a property valuation, follow these steps:
- Click on the ellipsis in the top right corner of the Property Details Pop Up.
- A drop down menu will appear:

- Select the "Request Property Valuation (AVM)" option. The following will pop up:
- Click on the "Continue with AVM" button. The following will pop up:

- Click on the ‘Search address’ button.
- This will be followed by a pop up confirming if the address is correct.
If the address needs to be changed, click in the address field and edit accordingly.
- When the address is correct, select it in the address list located below the address field and click the "Submit" button.
- When the search is complete, a pop up will appear with the property valuation.
The AVM provides a value with a confidence score of High, Medium, or Low.
High means many comparables in close proximity to the subject property.
Medium means fewer comparables and they may be farther away from the subject property
Low means no or few comparables close to the subject property.
- If you wish to use this property valuation, click on the ‘Update primary property value’ button. This data will populate in the Appraisals tab of the Property Details pop up. If you wish to go back, simply select the ‘Back’ button.
The Opta valuation will populate at top of the Appraisals list. By clicking on the inline ellipsis located to the right of the valuation, you have the option to ‘Use as the property value’. Selecting this option will update the Property Value field in the Loan Details widget and the LTV ratio of the application.
The graphic above displays the initial LTV image and the updated LTV image after the Opta valuation is applied. It shows how the Opta valuation affects and modifies the LTV.
Property Information
-png.png?width=688&height=418&name=Untitled%20design%20(26)-png.png)
By default, the Property Details Pop Up opens to the Property Info tab. This tab houses a summary of the general property information including the address, a street view of the property, purchase details, occupancy, property type, etc. One of fields housed in this tab is the Builder Name field which is mapped to all insurers i.e. Sagen, CG, CHMC.
Google Maps View
FundMore AI is integrated with Google Maps. As you begin typing an address into the system, a list of options will typically appear below, similar to what you are entering. With the integration of Google Maps, the system not only pinpoints the address but also provides a Google Street view of the property's location in the Property Details pop-up.
The Google Maps feature offers a variety of options for users to utilize. These options include toggling to full screen, dragging and dropping to move around the map, rotating the view, zooming in and out, moving forward and backward, and viewing other Google Maps options.
Toggle to Full Screen View ![]() - To view the map in full screen mode, click on the toggle to Full Screen icon. You can exit full screen mode by clicking on the same icon.
- To view the map in full screen mode, click on the toggle to Full Screen icon. You can exit full screen mode by clicking on the same icon.
Drag and Drop View ![]() - To navigate to a different location on the map, simply hover over it until an arrow appears. You can then click on the arrow and drag it around to explore the map.
- To navigate to a different location on the map, simply hover over it until an arrow appears. You can then click on the arrow and drag it around to explore the map.
Rotate View ![]() - Select the arrows in the icon to rotate the map with the compass clockwise or counterclockwise.
- Select the arrows in the icon to rotate the map with the compass clockwise or counterclockwise.
Zoom In ![]() - Click this button to zoom in.
- Click this button to zoom in.
Zoom Out ![]() - Click this button to zoom out.
- Click this button to zoom out.
Move Backward - Click the arrow pointing down to move backward.
Move Forward - Click the arrow pointing up to move forward.
View on Google Maps Options - By clicking on this link, you will be redirected to a street view of the property in Google Maps.
Arrow Pointing Left ![]() - Clicking on this arrow provides the user with additional view options for Google Maps (as seen below). You can select the option that you would like to view from the available choices.
- Clicking on this arrow provides the user with additional view options for Google Maps (as seen below). You can select the option that you would like to view from the available choices.

Show Location On Map ![]() - When this button is clicked, a new tab will open and the user will be redirected to a location viewable on Google Maps.
- When this button is clicked, a new tab will open and the user will be redirected to a location viewable on Google Maps.
Appraisals

In the appraisals tab, you have the option to enter or view the appraisal information associated with the property. You can add as many appraisals as you need. This information includes the appraisal date, the appraiser's name, the company they work for, the source of the appraisal, the type of appraisal, the property value, the status of the appraisal, and the confidence score.
Note: If the Property Details pop-up was accessed through the Loan Details widget, updates to this tab may only be done when the widget is in edit mode.
You can sort the list in ascending or descending order by hovering over a column header until an arrow appears. To sort the list, simply click on the header or arrow. Clicking the arrow pointing up will sort the list in ascending order, while clicking the arrow pointing down will sort the list in descending order.
You can choose to use the value of an appraisal as the property value. To do so, follow these steps:
- Locate the appraisal whose value you wish to utilize.
- Click on the ellipsis icon at the far right of the corresponding row.

- Select the "Use as property value" option from the dropdown menu.
After completing the process, you will notice that the Property Value field in the Summary tab of Loan Details will be filled with the corresponding value and a green checkmark will be displayed next to the "Property Value" field.
Additionally, the calculations for LTV and CLTV will automatically update based on the value that is being used.
Customize the Appraisal Table
To enhance the user experience, we have implemented a feature that allows users to customize the appraisal table according to their preferences. This functionality enables users to select the specific columns they want to view in the table and arrange them in their preferred order. This customization option allows users to tailor their view of the property table to better suit their individual needs. To customize the property table, follow these steps:
- Click on the customize table icon.
- A sidebar will appear on the right side of the screen:

- Select which columns you want to display in the table by checking the corresponding checkboxes next to the column names.
- To rearrange the order of the columns in the property table, hover to the left of the checkbox and an icon
 will appear. Click and drag this icon to change the placement of the columns in the table.
will appear. Click and drag this icon to change the placement of the columns in the table. - Once you close the sidebar, the appraisal table will automatically update to reflect the preferences you have selected.
Add an Appraisal
To add a new appraisal, follow these steps:
- Click on the "Add New Appraisal"
button.
- In the dropdown menu, select the "Add Appraisal" option.

- Enter the necessary information related to the appraisal in the pop-up window.
- Click the "Add Appraisal" button when you are satisfied with the data entered. The new appraisal will populate in the list.
Add Notes to an Appraisal
To access or add notes related to the appraisal, follow these steps:
- Click on the details icon located on the right side of the value column.

- This will open a pop-up with two tabs: Appraisal Details and Notes.

- Click on the Notes tab. Within this tab, you can view and input any relevant notes.

Delete an Appraisal
To delete an appraisal, follow these steps:
- Locate the appraisal you wish to delete.
- Click on the ellipsis icon at the far right of the corresponding row.

- Select the "Delete" option from the dropdown menu.
- A warning will appear to confirm you wish to delete the appraisal.

- Click the "Remove" button to proceed. If you change your mind, you can click the "Cancel" button to cancel the action.
FCT Integration (Tenant Specific)
We offer FCT Integration, which allows users to conveniently order appraisals through FCT directly within the LOS for any properties listed in the application. With this functionality, you can order FCT appraisals, update existing orders, cancel orders, and delete orders.
Note: If you have a contract with FCT for appraisals and you wish to have this feature enabled, a ticket must be submitted to FundMore.ai. Please direct your request to the designated individuals within your company responsible for initiating support tickets.
To utilize this feature, follow these steps:
- Navigate to the Appraisal tab within the Property Details Pop Up.
- Click on the "Add New Appraisal"
button.
- In the dropdown menu, select the "Request FCT Appraisal" option.
- A pop up will open up with the property address details which is the first step in the ordering process. Review the address.
- Click on the "Next" button after confirming that the address is correct.
- You will be directed to a screen where you can select the specific FCT product you prefer. If your organization only supports one product, it will be automatically selected for you. You can also choose to check the Rush Flag indicator if you require expedited service. You can also check the Mark Rent indicator if you require this.

Note: Supported FCT products are established together with FCT. - Click on the "Next" button once you are satisfied with your selection.
- You will be directed to a screen where you can review your request. The system will identify any missing fields. This step ensures that all necessary information is provided before submitting your request.
- If any information is missing, go back and fill in the required fields before starting the process again. Once all the necessary information is complete, submit your request.
Once submitted, you will see a notification that your request is being reviewed. In addition, a notification will be sent to all relevant parties on the deal.
FCT may respond immediately or opt for an asynchronous response i.e., within the next 4 hours. You will receive a notification once your request has been successfully processed and delivered.
If the response is immediate, you will see the following update in the response screen.
An FCT response contains the following:
- Reference Number
- Deal Status
- Completed
- Received for Review
- Assigned for Review
- Request Status
- In Progress
- Ready
- Delivered
- Insurance Status
- Eligible For Insurance
- Ineligible For Insurance
- Pending
- Order Update Required
- No Report Available
After clicking the "Done" button, the pop-up screen will close, and you will be redirected back to the Appraisal tab. Your order will appear in the list within the tab, and the source and status fields will be updated automatically as your request is being processed.
To view the details of the FCT Appraisal, click on the details icon located to the far right.

This will direct you to a screen with 3 tabs: Appraisal Details, Notes, and Request Details.

In the "Appraisal Details" tab, you can access an overview of your order, including its current status, and easily download your report for further review.
Note: We have temporarily disabled the "Download report" button.
Here is an example of a downloaded report:
Note: Your report will depend on your products.
Market Rent Response:
We have implemented support for additional fields to be mapped from the FCT appraisal request. The additional fields are Market Rent Range Price and Market Rent Report as seen in the screenshot below:
By clicking on the Market Rent Report field, a user can download the Market Rent Report.
Communication for FCT feature:
We have implemented the ability for an email address to be sent via the FCT Appraisal request feature. Users requesting an FCT appraisal via the FundMore LOS will have their email address sent to FCT via the integration. Users interacting with FCT through their portal will receive email notifications for request updates.
Furthermore, in the "Notes" tab, you can communicate with various stakeholders directly. This includes FCT, the Lender, the Appraiser, and the Underwriter.
FCT Partial Match
FCT may respond with a partial match. If that occurs, you will see the following message:
You can continue with your order by clicking on the "Continue with address" button, or you can go back to update the address and restart the order process once updated.
FCT Multiple Match
FCT may respond with multiple matches. If that occurs, you will see the following message:
In this situation, FundMore provides users with the option to select one of the matching addresses. You can scroll through the list and choose the correct address. Once you have made your selection, you can proceed with your order by clicking the "Continue with address" button.
Custom Fields
The Custom Fields tab holds all the fields created within the Application Entity in the Custom Fields section of the Manager Portal. These fields are created by your System Administrators or Managers as per the needs of your company.
Note: We do not map custom fields due to their dynamic nature. These fields can be created, changed, and deleted at any time so we cannot count on them to be reliable inputs for mappings in general.
Custom Fields are displayed alphabetically in ascending order, making it easier to identify the position of a specific field within the list.
Edit the Custom Fields Tab
Note: If the Property Details pop-up was accessed through the Loan Details widget, updates to this tab may only be done when the widget is in edit mode.
To make edits to the fields in the Custom Fields tab, you can easily click on the field and make the necessary changes. Any changes you make will be automatically saved.
Existing Mortgages

The Existing Mortgages tab holds the data relating to any existing mortgages associated with the subject property. On this tab, you have the option to view, add, edit, or delete existing mortgages. Additionally, you can choose the payoff method for these mortgages, which includes paying from proceeds, prior to advance, or selecting none.
The tab is structured as a data table with columns that can be customized, and offers inline edit functionality. You can access all the same features and functionality in the Existing Mortgages tab within the Loan Details widget.
Note: If the Property Details pop-up was accessed through the Loan Details widget, updates to this tab may only be done when the widget is in edit mode.
Customize the Existing Mortgages Table
To enhance the user experience, we have implemented a feature that allows users to customize the Existing Mortgages table according to their preferences. This functionality enables users to select the specific columns they want to view in the table and arrange them in their preferred order. This customization option allows users to tailor their view of the property table to better suit their individual needs. To customize the property table, follow these steps:
- Click on the customize table icon.
- A sidebar will appear on the right side of the screen:
- Select which columns you want to display in the table by checking the corresponding checkboxes next to the column names.
- To rearrange the order of the columns in the property table, hover to the left of the checkbox and an icon
 will appear. Click and drag this icon to change the placement of the columns in the table.
will appear. Click and drag this icon to change the placement of the columns in the table. - Once you close the sidebar, the table will automatically update to reflect the preferences you have selected.
Add a Mortgage
To add a mortgage, follow these steps:
- Click on the "Add New Mortgage" (
 ) button.
) button. - In the form that appears, enter all the appropriate information.

Note: The MI Provide fields are decoupled from the Refinance/Switch/Transfer checkbox. This means that when the checkbox is selected, the user has the option to enter the MI provider's information or leave it blank. When the checkbox is selected and the deal is insured, the system sends the existing balance to the insurer if their information is provided. - Once completed, click the "Add Mortgage" button. The mortgage will populate the Existing Mortgages list.
Edit an Existing Mortgages Field
To make edits to the fields in the Existing Mortgages tab, you can easily click on the field and make the necessary changes. Another option is to click on the "Open Details" icon, which will direct you to a screen where you can make the edits. Any changes you make will be automatically saved.
Delete a Mortgage
To delete a mortgage from the Existing Mortgages tab, follow these steps:
- Locate the mortgage you wish to delete.
- Click on the ellipsis icon
 at the far right of the corresponding row.
at the far right of the corresponding row. - Select the delete option from the drop down menu.
- A warning will appear asking ‘Are you sure you want to remove the mortgage record?’.
- Click the remove
button to proceed. If you change your mind, you can click the "Cancel" button to cancel the action.
Restructured Liability Payoff Mechanism
Similar to Liabilities, we have included a “Payoff & Paydown” field in Existing Mortgages. This allows users to indicate if an existing mortgage is going to be paid off or paid down. This feature has been implemented for both liabilities not secured by real estate, and existing mortgages. It provides underwriters with more flexibility when indicating that liabilities have been paid off. The Payoff & Paydown field is a single select field with the following options:
- Payoff
- Paydown
- Paydown and Increase limit
- Paydown and Reduce limit
Liabilities not secured by Real Estate

Note: The options for the "Payoff & Paydown" column and the "Pay From" column can only be managed in the backend. To modify these fields, a ticket must be submitted to FundMore.ai. Please direct your request to the designated individuals within your company responsible for initiating support tickets.
Our calculations consider the Payoff/Paydown field when liabilities are included. The calculations will update as noted below:
Note: These updates will only apply to liabilities not secured by real estate.
- When Payoff: Exclude liability from calculations. It is excluded from GDS/TDS and Future Net Worth. It is included only in Current Net Worth.
- When Paydown: The user is able to input how much the balance should be paid down by. The new balance will update GDS/TDS and Future Net Worth. It will not affect Current Net Worth. You can view the new balance by hovering over the minus (-) sign between the balance and the amount the account is being paid down by.
| Balance Reduction: |
- When Paydown and Increase limit: The user is able to input how much the balance should be paid down by and how much the value (credit limit) should be increased. The new balance and value will update GDS/TDS and Future Net Worth. It will not affect Current Net Worth. You can view the new limit by hovering over the minus (-) sign between the balance and the amount the account is being paid down by.
| Limit Increase: | Balance Reduction: |
- When Paydown and Reduce limit: The user is able to input how much the balance should be paid down by and how much the value (credit limit) should be reduced. The new balance and value will update GDS/TDS and Future Net Worth. It will not affect Current Net Worth. You can view the new limit by hovering over the minus (-) sign between the limit/balance and the amount the limit/account is being reduced/paid down by.
| Limit Reduction: | Balance Reduction: |
- When the Balance or Value are reduced, the max allowed number the user can input cannot be greater than the current Balance or Value. The system will not stop the user from doing so but, will indicate there is an issue by showing a red line below the field like so:
Liabilities not secured by real estate:
Existing Mortgages (liabilities secured by real estate):
There are no UI changes on mortgages when indicating paydown. To learn more, click on this link to watch a video demonstration.
Within the Manager Portal:
Within the Property Details Pop-Up:

Expenses
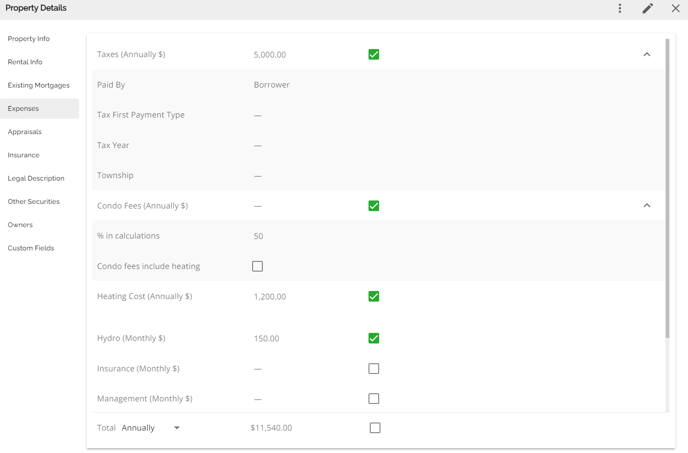
The Expenses tab contains fields for listing expenses related to the property. You can enter the expenses in annual and monthly figures, and indicate whether they should be included in the TDS calculation or not. The data you enter here will automatically populate in the appropriate section within the Loan Details widget. Any edits made in the Expenses tab or in the corresponding fields in the Loan Details widget will be reflected in both places.
Note: If the Property Details pop-up was accessed through the Loan Details widget, updates to this tab may only be done when the widget is in edit mode.
Include Expenses in TDS Calculations
Rental Property expenses input into the POS systems by brokers will automatically ingest into FundMore’s LOS. Upon ingestion, expenses such as Taxes, Condo Fees, and Heating Costs, will default to “Include in TDS calculation. The remaining expenses, such as Insurance, Hydro, Management, Repairs, Interest, and Other Expenses, will not be included in the TDS calculations by default. However, users have the option to manually include them in the TDS calculation.
Users can flag which property expenses should be included in the TDS calculation within the Expenses tab of the Property Details Pop Up. This includes expenses such as Hydro, Insurance, Management, Repairs, Interest, and Other Expenses. If these expenses need to be included in the TDS, the user simply needs to check the box to the right of the expense line.
Following this, the TDS calculation will update, and any expenses marked to include in TDS will show in the TDS and QTDS breakdown as one line item labelled as Others (Annually):
For example, if you indicate in the Property Details pop-up that expenses such as heat, condo fees, property tax, etc., should not be included in the TDS, you will see the same information in the Mortgage Terms section of the Loan Details widget:
Property Details Pop Up (Expense Tab)
Loan Details Widget (Mortgage Expenses Tab)
TDS
You can see that the monthly expenses for heat, taxes, condo fees, etc., are not included in the cost to carry figure which carries through to the TDS calculation.
Conversely, if they are indicated to be included you will see the following:
Property Details Pop Up (Expense Tab)
Loan Details Widget (Mortgage Expenses Tab)
TDS
Condo Fees Percentage by Occupancy
Note: This is a tenant-specific setting and may not be applicable in your environment.
We have included a tenant setting in the database to update the percentage (%) of condo fees used in the debt service calculation based on occupancy type. The settings we have applied are:
- For rental property default condo/maintenance fees to 100%
- For Owner Occupied and Rental default condo/maintenance fees to 50%
To provide an example/validate this setting, we entered a rental income property purchase application in Velocity with condo fees. The system automatically set the percentage (%) of Condo fees to include to 100% as it was submitted with Rental as the occupancy:
Insurance

In the Insurance tab you can enter or view all insurance information associated with the property. The list can be sorted by ascending or descending by hovering over a column header until an arrow appears. Click the header or arrow and it will sort the list. The arrow pointing up will sort in ascending and the arrow pointing down will sort the list in descending order.
Note: If the Property Details pop-up was accessed through the Loan Details widget, updates to this tab may only be done when the widget is in edit mode.
Add an Insurance
To add an insurance, follow these steps:
- Click on the "Add New Insurance"
button.
- Enter the necessary information related to the insurance in the pop-up window.

- Click the "Add Insurance" button when you are satisfied with the data entered. The new insurance will populate in the list.
Edit an Insurance Field
To make edits to the fields in the Insurance tab, you can easily click on the field and make the necessary changes. Another option is to click on the "Open Details" icon, which will direct you to a screen where you can make the edits. Any changes you make will be automatically saved.
Delete an Insurance
To delete an insurance, follow these steps:
- Locate the insurance you wish to delete.
- Click on the ellipsis icon
 at the far right of the corresponding row.
at the far right of the corresponding row. - Select the delete option from the drop down menu.
- A warning will appear asking ‘Are you sure you want to remove the insurance record?’.
- Click the remove
button to proceed. If you change your mind, you can click the "Cancel" button to cancel the action.
Legal Description

The Legal Description tab contains the legal descriptions that pertain to the property. You can find the Short Legal Description at the top section of the tab, while the Legal Description is located at the bottom. Both sections consist of a string text field. The data from these fields can be easily mapped to your documents.
Note: It would be best practice to copy and paste your legal descriptions from a document into this tab.
Other Securities

The Other Securities tab contains details about additional assets that can be used as collateral for the application. Within this tab, you will find a checkbox labeled 'Assignment of Rents/Caveats' and a text area where you can enter information about the conditions related to these other securities. For example, you can provide details about a Mobile Home that is included as part of the collateral.
Owners

The Owners tab houses information about the property owners. This tab can be used to list all owners, some of which may not be stakeholders on the application.
Add an Owner
To add an owner, follow these steps:
- Click on the "Add New Owner"
button.
- Enter the necessary information related to the owner in the pop-up window.

- Click the "Add Owner" button when you are satisfied with the data entered. The new insurance will populate in the list.
Edit an Owner Field
To make edits to the fields in the Owner tab, you can easily click on the field and make the necessary changes. Another option is to click on the "Open Details" icon, which will direct you to a screen where you can make the edits. Any changes you make will be automatically saved.
Delete an Owner
To delete an owner, follow these steps:
- Locate the owner you wish to delete.
- Click on the ellipsis icon
 at the far right of the corresponding row.
at the far right of the corresponding row. - Select the delete option from the drop down menu.
- A warning will appear asking ‘Are you sure you want to remove the owner record?’.
- Click the remove
button to proceed. If you change your mind, you can click the "Cancel" button to cancel the action.
Rental Information

The rental info tab houses all the necessary details about rental income related to rental properties. This information is used to calculate the rental income that will be considered in debt servicing. It includes the rental income amount, the offset method (offset or addback), and the percentage of the offset method being used. This tab is only accessible if the Occupancy field in the Property Information tab is set to either Owner-Occupied & Rental or Rental.
The data entered in this tab has a direct impact on the debt service calculations.
