Product Feature Guide
Table Of Contents
Reports Items, Their Description & Functionality
Introduction
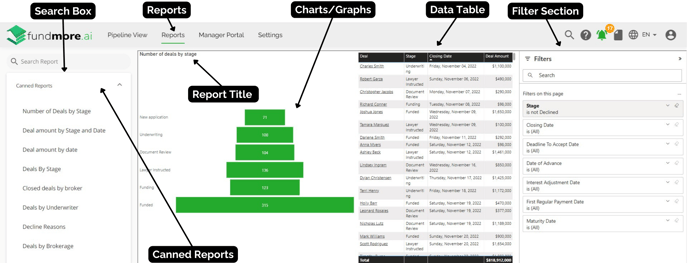
The Reports page comes with standard canned reports created by FundMore.ai and can also include any customized reports the lender has created. Some examples of canned reports are Number of Deals by State, Deal Amount by State and Date, Deal Amount by Date, Deals By State, Closed Deals by Broker, Deals by Underwriter, Decline Reasons, Deals by Brokerage, Margin Report, and Margin Pipeline. Our reports are generated by Microsoft Power BI. You can learn more about this product here.
It should be noted that the report data will pull in from all applications in the system in all stages, including any archived applications, depending on the report parameters. This applies to any environment if Reports are enabled. If you have test deals, they will be included which may skew your results. While we do not recommend you delete applications, test applications might be the exception to the rule.
Reports are designed as snapshots in time, but their refresh rate can be customized. Reports are set to refresh every 30 minutes. Therefore, there is a maximum of 48 refreshes per day. You can schedule them at specific times of your choice, including only within your working hours.
Refreshes are set per dataset/report, not as a batch. Each report can have its own refresh schedule.
You can configure the refresh schedule individually for each report/dataset.
The canned reports are minimal reports and only refresh hourly - they are simply a snapshot in time.
Please note: The Reports portal is currently accessible only to users with default roles who have report viewing permissions. Users with custom roles will require backend configuration to access reports.
Reports Items, Their Description & Functionality
Search Box and Reports List - Located in the top left corner, the search box can be used to enter the name of a report you are searching for. All report titles with matching search text will be highlighted in green. Below the search box is the full list of canned reports.
Report Visuals
Most reports have visuals for a user to analyze information from the associated data tables. The visuals for the canned reports can be presented in bar graphs, pie charts, and tables.
Pie Chart
The pie chart consists of the chart, the section headers, and the legend. The data which generates the chart is held within the associated data table. You can do some customization of the data through filter functions held in the report viewable section and the Filters bar.
Bar Graph
The bar graph chart consists of the graph, the bar headers, and the axis. The data which generates the graph is held within the associated data table. You can do some customization of the data through filter functions held in the report viewable section and the Filters bar.
Data Table
The data table consists of the data used to generate the report it is associated with and can be customized through different functionalities of the Data Table, Filter Section, and the Filters bar.
Data Table Headers - These are based on the information related to the reports and associated data. You can sort the data in the table by ascending or descending order when you click the white arrow just below each header name.
Table Data - The data listed is the result of applying any filters or slicing to the base report. If a cell has underlined data, this means when you click the content, it will take you directly to that application in a new tab.
Functions Menu
Additional functionality can be found by navigating to the right corner of a graph and using the filter, focus, and ellipsis icons.
 |
Filter Icon - Opens a drop down with the information of which filters or slices affect the visual. Different graphs will have different filters and slicing available and some may have no filters available to use. If there is no filter or slicing applied the drop down will render a message: "There aren't any filters applied right now.” |
 |
Focus Icon - Expands a graph so that it is the only visualization showing (Focus mode). |
 |
Horizontal Ellipsis - Opens the following drop-down menu: |
Export Data - You can export the data associated with the table in a format that suits your needs. If you have a lot of data, the number of rows you export might be limited depending on the file type you select. Learn more about exporting data. To export data, follow these steps:
- Click on the Export Data option.
- Click on the File Format drop down to choose your preferred file format.
- Once you have chosen a format, click the ‘Export’ button to export, or the ‘Cancel’ button if you wish to cancel this action.
Show as a Table - If available it will display the graphic, chart or table in a table format organized to this functionality’s specifications.
Spotlight - When this option is selected, it will highlight the chart/graph, and white out the rest of the section which spotlights the chart/graph.
Sort Axis - You can sort the data depending on the available field, in ascending or descending order by selecting available options in the Sort Axis drop down. These options are populated based on each specific report.
Eraser Icon - When the Eraser () icon is available, selecting it resets the field and erases all data that was entered.
Applying Filters
Filters allow the user to make powerful insights about their data and convey these insights to others. The ‘Filters’ bar is located to the far right of the ‘Reports’ section. This bar enables you to further customize and filter the data found in the report. Filtering options are dependent on the Report.

.
Minimize/Maximize Arrow - When the arrow is clicked and pointing left, the bar minimizes. When the arrow is clicked and pointing right, the bar maximizes.
‘More Options’ Horizontal Ellipsis - If the horizontal ellipsis is available, when it is clicked a drop down is generated. The drop down has the options to sort filters in ascending order or descending order.
Fields and Headers - The fields within the filter bar can be utilized to help customize the scope of data associated with the report. The fields in the bar are dependent on the data and data categories (i.e. Closing date) used to generate the report.
When available you may have options within the headers to define the scope of the filter further. On the filter header to the right select the down arrow. When selected you will see a drop down, you will see a field of Filter Type. When clicked a drop down will appear with the options: Advanced filtering, Basic filtering, Relative time and Relative date.
Advanced Filtering - Allows you to define the filter using options of ‘is statements’, ‘contains’, ‘does not contain’, ‘starts with’, and ‘does not start with’. There is also an additional option of using And’ or ‘Or’ statements.
Basic Filtering - Multi-select field to further define the filter scope.
Relative Date - Allows you to define the filter using options of ‘is statements’ such as, ‘is in the last’, ‘is in this’, and ‘is in the next’, in respect to the date for filtering.
Relative Time - Allows you to define the filter using options of ‘is statements’ such as, ‘is in the last’, ‘is in this’, and ‘is in the next’, in respect to the time for filtering.
