Product Feature Guide
Table of Contents
Stakeholder's Details' Widget Features & Functionality
Adding a Stakeholder
‘Stakeholder’s Details’ Widget Tabs
‘Contacts’ Tab
‘Addresses’ Tab
‘Compliance’ Tab
‘PAD’ Tab
Managing PADs for Multi-Product Applications
Editing a Stakeholder’s Details
Brokers, Lawyers and Third-Party Stakeholders
Introduction
The “Stakeholder Details” widget is used to manage the stakeholders associated with an application. These stakeholders typically include borrowers, guarantors, lawyers, brokers, third parties, and signing officers, amongst others. Applications ingested through POS systems will automatically assign stakeholders to their appropriate customer types, and sort their information into the relevant fields. The different tabs of the widget allow the stakeholder’s details to be segmented by their general information, contact information, current/previous addresses, compliance information, and PAD information.

The ‘Stakeholder’s Details’ widget is located within the application dashboard. By default, it is positioned at the bottom of the dashboard as the last widget.
'Stakeholder's Details' Widget Features & Functionality
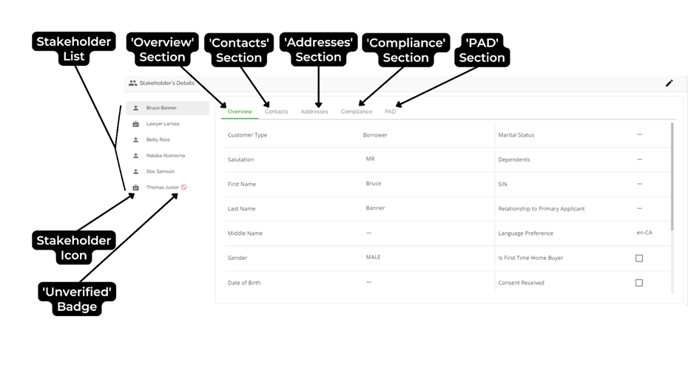
Stakeholder List - The list of all stakeholders for a given application.
Stakeholder Icon - The black icon positioned to the left of a stakeholder's name. When you hover your cursor over it, a pop-up will appear, indicating the stakeholder's role.
|
Stakeholder Icon |
Customer Types |
|
|
|
|
|
|
|
|
|
|
|
|
|
Stakeholder Badges - You can view assigned brokers in the “Team” section of the left sidebar menu, as well as in the Stakeholder widget.
- Green Badge: This means the broker is approved within the ‘Broker Management’ section of the Manager Portal.
- Red Badge: This means the broker is verified within the ‘Broker Management’ section of the Manager Portal, but they are not an approved broker.
- Orange Badge: This indicates that a broker is unverified. Brokers on the ‘Unverified’ list within the ‘Broker Management’ section of the Manager Portal can not be added as stakeholders to existing files. They will only appear if they submit an application, and their lack of verification will be flagged in the ‘Stakeholder’s Details’ widget and the ‘Team’ section of the left-hand sidebar.
|
|
⇐ UNAPPROVED BROKER |
|
|
⇐ VERIFIED BROKER |
|
⇐ UNVERIFIED BROKER |
Adding a Stakeholder
To add a stakeholder to an application:
- Click on the Edit icon (
 ) in the top right corner of the widget .
) in the top right corner of the widget . - This will reveal an add stakeholder button beside the widget’s name.

- Click on the add stakeholder button.
- From the dropdown menu, choose the type of stakeholder you wish to add to the application.
Note: The drop down options of Borrower and Company are grayed out. The reason for this is that they act as a primary borrower. You can only have 1 primary borrower on the deal so you cannot add another primary borrower. However, you can change your customer type from Borrower to Company if you are changing the deal from a personal deal to a company deal.
We have included a "Beneficial Owner" Customer Type. When dealing with a company, lenders also need to capture the beneficial owner of the company. This is similar to a director and has the same attributes and tabs as the "Director" customer type.
Each type of Stakeholder has its own independent drop down menu of fields to be entered. The following table presents the Stakeholders in the same order as they consistently appear in the Stakeholder's Details Widget list:
Note: When it comes to the stakeholder list, either Borrower or Company will always be at the top as the Primary Borrower.
|
Icon |
Customer Type |
‘Add Stakeholder’ Popup |
|
|
Borrower
Company |
|
|
|
Co-Borrower |
 |
|
|
Director |
|
|
|
Beneficial Owner |
|
|
|
Guarantor |
|
|
|
POA |
|
|
|
Signing Officer |
|
|
|
3rd Party |
 |
|
|
Agent |
|
|
|
Lawyer |
 |
|
|
Submitting Agent |
|
|
|
Brokerage |
|
Fill in all the necessary information for the stakeholder you are adding and click on the "Create Stakeholder" button once you are done. This will add the stakeholder to the application and they will appear in the Stakeholder list.
Note: All phone number fields require an area code
Note: The Stakeholder widget list will include both the Submitting Broker and any additional agents added to the deal. However, only the agent will be displayed in the 'Team' list on the left-hand sidebar.
‘Stakeholder’s Details’ Widget Tabs
‘Overview’ Tab
Fields in this tab will populate automatically with relevant information from the POS systems. Particular to Brokers and Lawyers it will populate with data from the Manager Portal if the Broker or Lawyer is matched in the system. Data in this tab can be manually added or updated as needed.
The 'Overview' tab houses all the basic details about a given stakeholder. It aligns with the fields available when adding a new stakeholder to an application. As a result, certain types of stakeholders may have fewer or unique fields in their 'Overview' tab.

To enhance the user experience, we have incorporated search functions for fields that contain a large number of options in the dropdown menu. This feature eliminates the need for users to manually scroll through the entire list to find the desired option. Instead, users can simply start typing in the search field and the list will automatically update with relevant matches as they type. An example of such a field is the "Country of Residence" field.

Client ID

The 'Client ID' field allows users to assign unique IDs to borrowers that can be used to match them in the future. When a new deal or applicant is added to the system, it will search for existing applicants with the same first name, last name, middle name (if applicable), and date of birth. If a match is found, the client ID from the matched applicant will be assigned to the new applicant. If no match is found, a new unique ID will be generated.
If there are multiple matches based on these criteria, the system will attempt to determine a match using phone numbers, email addresses, and SIN (Social Insurance Number). If there are still multiple matches, the system will use the client ID of the latest created applicant. Additionally, users have the option to generate a new unique client ID in cases where the system detects two individuals with the same name and date of birth.
Once a match is found, the client ID will be displayed in the bottom right corner of the 'Overview' tab.
The generation of client IDs and matching applicants based on these IDs is a feature that can be toggled in the ‘Settings’ section of the Manager Portal. Currently, we only offer numeric IDs.
Note: For lenders that assign the client ID outside the FundMore system, we have also exposed a new WebHook wherein we can send the payload for both the old and new client ID.
The ‘Overview’ tab also includes a Citizenship status field. The options for this field can be configured by Admin Users in the Custom Fields section of the Manager Portal.

FICO Score Override
By default, the system uses the FICO score of the applicant with the highest income to determine eligibility and pricing. However, if you prefer to prioritize the highest FICO score regardless of income, you can enable the FICO Score Override option within the Stakeholder widget.
Using the FICO Score Override
- To activate this feature, check the FICO Score Override box for a specific stakeholder.
- When enabled, the system will consider the highest FICO score between the primary borrower and this selected stakeholder, ensuring the best eligible score is used in pricing assessments.
Example
Suppose an application has two applicants:
- Applicant A (primary borrower by income) with a FICO score of 657
- Applicant B (co-borrower) with a FICO score of 869
If a product requires a minimum FICO score of 680 for the primary borrower, this application would not qualify with Applicant A’s score. However, by navigating to the Stakeholder widget and selecting the FICO Score Override option for Applicant B, the system can instead consider Applicant B’s higher score of 869 for eligibility, allowing the application to meet the product's credit score requirements.
This feature provides flexibility in meeting product criteria, particularly when the primary applicant’s FICO score falls below the required threshold but another applicant’s higher score could qualify the application for the product.
‘Contacts’ Tab
In the 'Contacts' tab, you will find all the contact information for the stakeholder. You can easily choose the stakeholder's preferred method of contact by selecting the radio button next to each field (only one method can be selected at a time). Fields in this tab will populate automatically with relevant information from the POS systems. This includes 3rd parties such as brokers and lawyers. Users can also manually add or update data as needed.
Note: All phone number fields require an area code. For numbers requiring an extension, the system supports extensions for work phone numbers.

‘Addresses’ Tab
The ‘Addresses’ tab houses all the address details for a given stakeholder, including current and previous addresses. You can identify the Stakeholder’s current address by clicking the radial button in the middle column labeled ‘Current’ (only one address may be selected at a time). The address fields correspond with the fields that are available upon adding a new stakeholder type to an application. This means that certain kinds of stakeholders will have far fewer fields or unique fields in their ‘Addresses’ tab.
Borrower Address:

Lawyer Address:

The orange 'Address' button utilizes Google integration to simplify the process of searching for addresses and automatically splitting them. For flexibility, users also have the option to manually modify any parts of the address. Please note that the address cannot be edited directly within the pop-up window, as it is populated based on a match with the Google Maps database. However, there is an 'X' button next to the matched address in the address tab, which allows you to remove the address entirely and search again in the Google Maps database. If necessary, you can still update the address details within the details section.
If the applicant is renting, this can be captured by selecting ‘Rent’ in the ‘Residential Status’ and the monthly rent can be entered in the ‘Rent’ field. The ‘Include rent in calculations’ checkbox allows the user to include or exclude the monthly rent as a liability in calculations for TDS as needed. It is important to not that for applications ingested from Finmo, we have modified the mapping to have the “Include Rent in Calculations” checkbox default to false/unchecked.

We have also included the options of "Owner Occupied" and "Rental" to the drop down options when adding an address for the applicants in the Stakeholder widget. It is important to note that selecting these options may impact debt servicing.

To delete an address, click on the ellipsis icon positioned on the same line as the address you want to remove. This icon is usually located to the far-right of the line. Then, select the "Delete" option from the drop-down menu.

‘Compliance’ Tab

The 'Compliance' tab contains all the information related to a stakeholder's potential risks and the compliance measures taken to assess these risks. This tab was implemented to help lenders manage the compliance requirements for mortgage underwriting. It provides details about PEP and AML, if such information is available for the applicant.
Note: This tab will not populate for any 3rd party stakeholders such as brokers, lawyers, etc.
The following fields and their options are available for each borrower under this section::
- Politically Exposed Person
- Head of an International Organization (HIO)
- Not a PEP
- PEDP & HIO
- PEFP & HIO
- Politically Exposed Domestic Person (PEDP)
- Politically Exposed Foreign Person (PEFP)
- Fraud/AML Risk
- Demarketed Client (No New Business Permitted)
- High Risk Client
- No New Business
- SATR Filed
- STR Filed
- Third Party Determination
- No
- Yes
- Client Risk Score
- Request Name Screening
- No
- Yes
- Client Identified In Name Screening
- Client Screening Completed - This field can be set by the user through the interface and represents a flag indicated when an AML/Fraud check has been completed.
- Client Screening Completed Date - This field can only be set programmatically through the API and can be leveraged when integrating with third-party tools to indicate when a screening has been completed.
- Client Last Screening Date - This field can only be set programmatically through the API and can be used to capture the last time a screening was completed.
The value of all option fields can be customized within the Manager Portal.
‘PAD’ Tab
The ‘PAD’ tab stores a stakeholder’s pre-authorized debit details so that they can be relayed through integrations with the different servicing platforms. The following fields are available within this section:
- Financial Institution
- Allows the user select from all financial institutions in Canada. The user can find the desired institution by using either the institution name or number.
- Account Type
- Savings
- Chequing
- Transit Number
- Account Number

Payment Source Field
Note: This is a tenant specific field and as such may not be visible in your environment.
The Payment Source field in the PAD tab facilitates the selection of either external or internal banking information when setting up PAD details. With this field, users can indicate if the payment is coming from an external or internal account and depending on the source selected, the PAD set up will differ.
If External Account is selected, 4 fields open up: Financial Institution, Account Type, Transit Number, and Account Number.
Alternatively, if an internal Account is selected, 3 fields open up: Member Number, Account Type, and Sub Number. The options for Account Type can be managed via Custom Fields in the Manager Portal.
Depending on the needs of the company, there is an option to block stage transition until the banking information is provided. For example, you can configure the system to ensure the banking information is completed prior to advancing past the Document Review stage. This can be managed by marking the fields as required in the Custom Fields section of the Manager Portal, or by creating a Task to manage the requirement.
Manually add or edit External Financial Institutions
Note: This is tenant specific and as such may not be applicable in your environment.
Users have the ability to add or edit a financial institution name and number. We have split these fields so they are no longer combined into a single field. This gives users the flexibility to update them when necessary.
If the borrower provides an institution that is not on the existing list, you can use the option of “Other” in the Financial Institution drop down list to enter a new one.
Note: This action does not add the institution to the master list. It only adds it to the specific application being worked on. The information is also not retained in the database.
Here is a video demonstrating this functionality: Manually add or edit External Financial Institutions. You can also use the same functionality to edit an already existing entry if necessary.
Managing PADs for Multi-Product Applications
The system offers users the ability to manage PADs for applications with multiple products. This allows users to link PADs directly to the appropriate requested mortgage, ensuring more precise tracking and association of PADs with specific mortgage requests. It can be particularly useful for deals with multiple products where the borrower is using different bank accounts to make the payments.
To utilize this feature, follow these steps:
- Navigate to the Stakeholder’s Details widget.
- Click the pencil icon in the top-right corner to enter Edit Mode.
- Select the PAD tab.
- Click the Add PAD button (green plus button).
- Fill in the following details:
- Payment Source: Choose an external account or other source.
- Product: Select the requested product(s) (the corresponding amount will be displayed). This field supports both single and multiple selections, enabling the use of a single PAD for multiple products if needed.
- Financial Institution: Choose from the list, or select "Other" if not listed.
- Account Information: Enter the required account details (i.e. Financial Institution Name, Financial Institution Number, Account Type*, Transit Number*, Account Number*).
- Click Add PAD to finalize.
Adding Additional PADs for Other Products
The same process applies when creating PADs for additional products associated with the same or a different mortgage request:
- Repeat steps 1-4 above.
- For the Product field, select the additional product you wish to associate with the PAD. The corresponding amount for that product will be displayed.
- Enter the payment details:
- Payment Source: Choose an external account or other source.
- Product: Select the requested product(s) (the corresponding amount will be displayed). This field supports both single and multiple selections, enabling the use of a single PAD for multiple products if needed.
- Financial Institution: Choose from the list, or select "Other" if not listed.
- Account Information: Enter the required account details (i.e. Financial Institution Name, Financial Institution Number, Account Type*, Transit Number*, Account Number*).
- Click Add PAD to save the additional PAD.
The PAD entries and their associated products will populate the PAD tab in the Stakeholder’s Details widget.
To edit the details for a PAD entry, follow these steps:
- Hover to the right of Payment Source name (e.g. External Account) in the example below.
- Click on the Open details in sidebar button.
- Update the appropriate fields.
The system automatically saves any edits.
To delete a PAD entry, follow these steps:
- Click on the ellipsis to the right of the PAD entry.
- Select the Delete option.
The entry will be removed from the system.
‘Custom Fields ’ Tab
The Custom Fields tab holds all the fields created within the Stakeholder Entity in the Custom Fields section of the Manager Portal. These fields are created by your System Administrators or Managers as per the needs of your company.
Note: We do not map custom fields due to their dynamic nature. These fields can be created, changed, and deleted at any time so we cannot count on them to be reliable inputs for mappings in general.
Custom Fields are displayed alphabetically in ascending order, making it easier to identify the position of a specific field within the list.

Edit the Custom Fields Tab - To edit fields in the Custom Fields tab, follow these steps:
- Click on the edit pencil
in the top right corner of the widget to enter edit mode.
- Click on the Custom Fields tab.
- Locate the field you would like to update.
- Click on the field and edit it.
- When you done editing, click the Close Edit Mode
 button at the top right corner of the widget.
button at the top right corner of the widget.
A tenant-specific setting to note is that Boolean custom fields in the Stakeholder widget are disabled for users who lack the Manage Stakeholders of Type Lawyer and Third-Party on Application permission (discussed below). This limits access to critical fields, helping prevent unauthorized modifications. Refer to this video demonstration for a better understanding: Disable Boolean Custom Fields.
Note: If you wish to have this setting enabled, contact the Client Success Team.
Editing a Stakeholder’s Details
To edit a Stakeholder's details, follow these steps:

- Select the edit pencil on the top right hand corner of the widget to switch to edit mode.
- Select the stakeholder you wish to edit from the stakeholder's list on the left.
- From the top menu bar, click the tab that houses the information you want to change.
- Find the field you would like to update and adjust as needed.
- Once you are done editing, go to the top right corner of the widget and click the ‘Close Edit Mode’ button.
Reassigning a Customer Type
To provide lenders with the necessary flexibility to make adjustments to the deal and accurately reflect the reality, we have included the option to change customer types and reassign the primary applicant on the file. The system will always require a primary applicant (Borrower) so when you are trying to change an existing primary applicant to some other type, users will be prompted to select a new primary applicant first.
Within the applicant’s ‘Overview’ tab, select the new Customer Type that you would like to reassign.

When changing the type for co-applicants or guarantors, you can simply select the desired type from the drop-down list and assign it to the applicant.
If you need to change the primary applicant (Borrower), a pop-up will appear where you can select a new borrower from the list of other applicants on the file. Simply choose the appropriate stakeholder by selecting the corresponding radial button and click the ‘Confirm Replacement’ button to assign the new primary applicant.
It is recommended to begin with the primary applicant (Borrower) when changing the applicant type. This ensures a smooth transition and accurate reflection of the changes in the application.

For lenders that are using our FundMore DM solution, the ability to reassign a primary applicant is only available before a document request is issued.
Users also have the ability to remove any selected option from the Stakeholders widget. With the exception of the customer type, all dropdown menus can now be easily cleared. For instance, if the primary applicant is changed, the relationship to the primary applicant can be cleared from a stakeholder.
 This feature is especially useful when you need to change the Customer Type for your existing Stakeholders. It allows you to update the Relationship to Primary Applicant at the same time, making it convenient and efficient.
This feature is especially useful when you need to change the Customer Type for your existing Stakeholders. It allows you to update the Relationship to Primary Applicant at the same time, making it convenient and efficient.
To see a demonstration, click here to watch a quick video.
Deleting a Stakeholder

To delete a stakeholder, follow these steps:
- Hover over the stakeholder’s name or click on the stakeholder.
- This will reveal an ellipsis to the right of the stakeholder’s name,
- Click on the ellipsis and select the 'Delete' option. This will remove the stakeholder from the list.
Note: The primary applicant cannot be deleted from the stakeholder section.
Note: The delete option for stakeholders will only be visible if a user has both the delete stakeholder permissions or, where applicable, the Lawyer and Third-Party management permission (discussed below). Users without these permissions will not see the delete button next to stakeholder names, improving control and reducing the risk of unintended deletions.
Brokers, Lawyers and Third-Party Stakeholders
To manage Lawyer and Third-Party stakeholders in the Stakeholder Details Widget, users must have the Manage Stakeholders of Type Lawyer and Third-Party on Application permission. With this permission, users can add, edit, and delete lawyers and third-party stakeholders, ensuring focused control over specific categories without affecting other stakeholder types. Users without this permission cannot add lawyers in the Stakeholder widget, even if they have general permissions to add and manage other stakeholders. To use this permission effectively, the role must also have general application editing permissions enabled. Refer to this video demonstration for a better understanding: Stakeholder-Permissions-Demo.mp4
Users have the option to select a broker from the list of existing brokers in the system. Only verified brokers will populate the list, including both approved and blocked brokers. However, only approved brokers can be selected, while blocked brokers will appear grayed out and cannot be selected. Unverified brokers will not populate the list.
To streamline broker selection, users can filter the list by Status (e.g., Approved), Brokerage (e.g., FundMore), and Risk Score.
Once a broker is added to the deal, their information will be displayed in the Stakeholder’s Details widget, including the broker’s license number.
When a new broker is added to the application, the system will automatically add them to the list of Unverified brokers in the Broker Management section of the Manager Portal. Additional details can be found in the Broker Management PFG.
For lawyer selection, verified lawyers are displayed in the list, including approved and blocked statuses. Approved lawyers are available for selection, while blocked lawyers appear grayed out. Unverified lawyers do not appear in the list.
To enhance user experience, the search and filter features further simplify the selection process, allowing users to filter by Status (e.g., Approved), Company (e.g., 007 Law Firm), and Risk Score.
When a new lawyer is added to the application, the system will automatically add them to the list of Unverified lawyers in the Lawyer Management section of the Manager Portal. Additional details can be found in the Lawyer Management PFG.
Refer to this video demonstration for a better understanding: Lawyer Management Demo.












